This dialog box allows you to view or edit specific access for the selected Stored ID. You can set user-based authorization for use of the stored ID, and specify which databases can be signed with this ID. Click Save when you are finished making changes. After successfully storing an ID file, users (with access) can select the ID file and perform their selected action with it.
The Stored ID Info tab includes four tabs:
- User Info: This tab offers summary information about Stored IDs plus a field where you set who can edit the ID's settings.
- User Authorized: This tab lets you name who will have access to a Stored ID.
- Databases: Here you can specifiy which databases can be signed using the Stored ID.
- Force Log: This tab lets you force a log on the Stored ID's use. You can specify where to write logs.
User Info tab
This tab displays general information about the stored ID, plus it features the Can be Edited by field which lets you specify which users can modify this Stored ID.
Administrators can add or remove Stored ID 'editors' by clicking the button at the end of the Can be Edited by line. You cannot, however, delete your own name from the list.
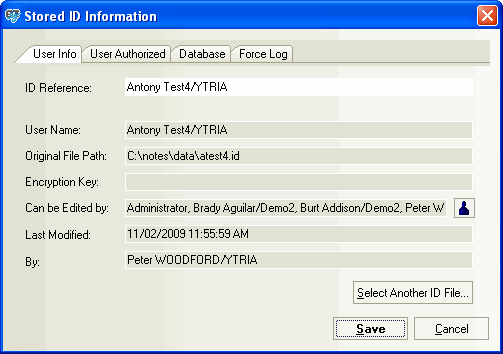
 Tip Tip | You can enter either individual names or groups to the 'Can be Edited by' field. |
|---|
^ Return to top
User Authorized tab
This tab lets the author select which users will have access to the stored ID file.
| Note | This is accomplished through the use of a Reader field and an ID check in signEZ, so only user names are supported (no groups). |
|---|
In the sample image below, only the Users listed and the Author will have reader access to the stored ID. Anyone not in the list will not be able to access the stored ID file in the
ID Reference drop down list of the
Sign Using tab.
You can use the
Copy From... button, to copy the
User Authorized tab settings from another stored ID.
These settings will only be in effect if the
Limit access to these users option is checked.
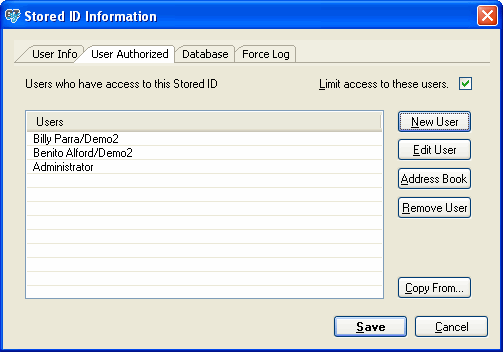 ^ Return to top
^ Return to top
Database tab
This tab lets the you place restrictions on which databases a stored ID can sign. The tab is divided in two sections:
Only the following databases: This section lets you specify databases where a stored ID can be used for signing and auditing. You can use ? (matches a single character ) and * (matches any number of characters) wildcards for the database name (e.g: "*.ntf" would permit signing and auditing for all template files).
The following buttons are available in the 'Only the following...' section of the Database tab:
New DB: Add a new database or wildcard entry to the list.
Edit DB: Edit an existing item in the list.
Remove DB: Delete an item from the list.
Copy From...: Copy database access settings from another Stored ID in your signEZ database.
Exclude databases above from the list: This section allows you to make exceptions and specifically exclude databases the stored ID had been given access to in the list above. You can also use ? and * wildcards for databases names in this list. This list is specifically related to the 'only the following databases' list, and accordingly, it can not be used as a 'blacklist' on its own.
The following buttons are available in the 'Exclude databases...' section of the Database tab:
New DB: Add a new database or wildcard entry to the exclusion list.
Edit DB: Edit an existing item in the exclusion list.
Remove DB: Delete an item from the exclusion list.
Copy From...: Copy database access exceptions from another Stored ID in your signEZ database.
Note: These settings will only be in effect if the Limit access to these dbs option is checked.
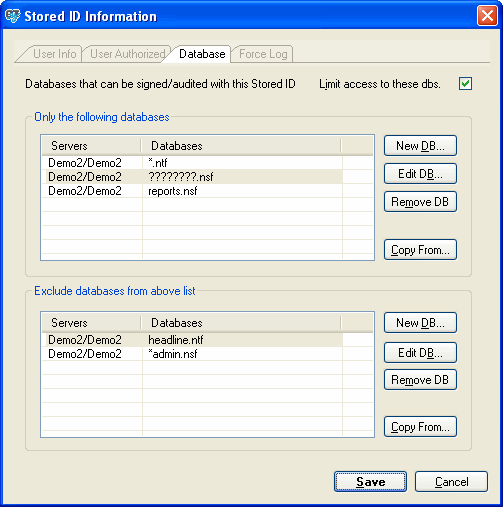
^ Return to top
 Tip Tip | You can use the ? (matches a single character) and * (matches any number of characters) wildcards instead of entering a full database name in either list in the Database tab. |
|---|
Force Log tab
This tab lets the author force a log for the stored ID in the selected database.
This setting will only be in effect if the
Force log for this stored ID option is checked.
You can use the
Select button to choose a database to use for logging. You can use any database you like for logging purposes, but we recommend using a signEZ database template as it already has an existing
log view for easier analysis of logs. You can download a signEZ database template
here.
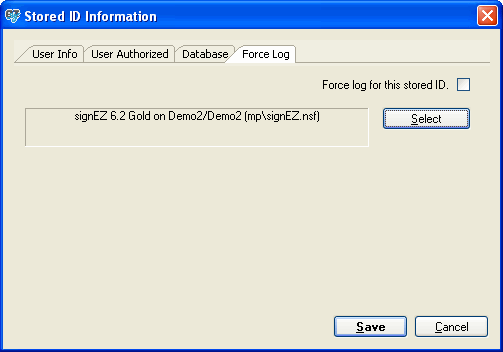 ^ Return to top
^ Return to top