The Columns window appears when you click the Columns button in the viewEZ main screen. In this window, you can view, analyze and modify columns properties and formulas. The columns can be displayed in 3 ways : Columns by Position in View tab, Columns by link to Shared Columns tab and Columns by Properties tab.
 Tip Tip | You can customize the way viewEZ displays information with the Options menu. |
|---|
Buttons
| Undo | This lets you undo the last change applied to your view and/or columns. (You can undo up to 100 commands) |
| Save | Apply the changes you have made to your view and/or columns. |
| Cancel | Cancel all your changes and close the Columns window. |
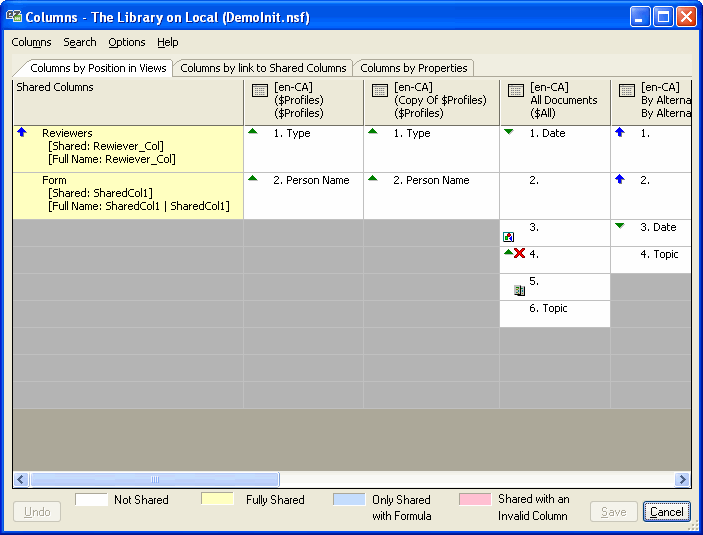
Menu Options in the Columns Window
Columns:
- Column Properties (Alt + Enter): choosing this option or double-clicking a cell in either the Columns by Positions in Views or Columns by link to Shared Columns tab will launch the Column Properties dialog box.
- Column Formula: This will display the column formulas for any selected cells in a Compare Column Formulas window.
- Copy (Ctrl + C): Copy selected column cell.
- Paste (Insert Before Selection) (Ctrl + V): Paste a column.
- Append (Ctrl + I): This is the same as Paste, except it pastes the column after the selection.
- Delete (Del): Delete the selected column cell.
- Select Linked Shared Columns: This will highlight any shared columns linked to the one currently selected.
- Select Original Shared Columns: If a column linked to a shared column is selected, this option will allow you to select the original it is associated with.
- Link to Shared Column (Ctrl + L): This will launch a dialog box giving you a choice of shared columns to link to.
- Make it Shared (Ctrl + M): This option lets you turn an ordinary column into a shared column.
- Unshare (Ctrl + U): This command will make a selected Shared View Column no longer shared.
- Reset Programmatic Name: This will rebuild the list of programmatic names for the selected view. Let's say the programmatic names in a view look something like this: $1654, $2234, $128; After using this command they might resemble something more like this: $1,$2,$3 etc. The command will ignore any programmatic names that were forced (i.e. set manually). Read more about Programmatic Names here.
- Rebuild Selected View(s) Structure: This command can sometimes help fix corrupted views. Read more about it here.
- Generate Preview of Selected View: This handy feature will create a Notes database where you can preview changes you've made to View Columns.
- Print
- Export to File: This option is only available in the Columns by Properties tab. It works the same as the Export function in other Ytria tools. Click here to read more about this feature.
- Exit
Search: See
this page for a more detailed overview of this menu's options.
- Untag Selected
- Untag All
- Select Columns Tagged With (Ctrl + Shift + T)
- Quick Tag Select
- Search for a String in Column Formulas
- Search for a Field in Column Formulas
- Search for Column(s) Similar to the Currently Selected Column (Ctrl + H)
- Replace in Column Formulas
- Analyze Column Formulas (Ctrl + Shift + A)
Options:
- Display: These are the options that you can choose to display in viewEZ's Column cells. The options mostly correspond with those you'd find in the Column Properties box in Domino Designer.
- Position*: This number indicated where the column is situated, left-to-right, in the view. For instance "1." will always be the leftmost column, "2." will be the next one to the right and so on.
- Title*
- Shared Column Alias*
- Width
- Totals
- Re-sort
- Justification
- Fonts
- Programmatic Name
- Formula
- Is Editable?
- Is Show Links?
* Displayed by default
- Color Scheme
- Here you can select different color schemes, each of which can offer helpful information about view columns. Read more about this feature here.
- Reset Grid Size: If you re-sized any cells in the Columns window, this will reset their size back to default.
- Customize Order (Ctrl + R): This option will open a dialog box where you can drag-and-drop columns in your desired order.
- Hide Tagged Design Elements: This option will hide any view or folder columns that have been tagged (by performing a search or column formula analysis).
- Hide Non-tagged Design Elements: This option will hide any view or folder columns that have not been tagged.
- Hide Selected Design Elements: This option lets you hide any currently selected view or folder columns.