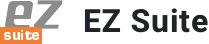GDPR considerations for your IBM Domino environment
01:28:48 MIN
In this webinar we’ll examine what the GDPR means for your Domino environment and the data stored and processed within it, whether your servers are on-premises, hybrid, or in the cloud. After a quick summary of the GDPR’s scope and its most important directives.
A hands-on webinar to help you get ready
Check out slides from the presentation on SlideShare.
Fortunately, Ytria’s EZ Suite is packed full of hundreds of features that combine to take environment health checks to a whole new level. But knowing what to use, and where, can be a real challenge.
In this fast-paced webinar, we’ll cover a range of issues—from the simple to the sinister—that you can use the EZ Suite tools to look for, to really get a global vision of your Domino environment’s health.
In this webinar we’ll examine what the GDPR means for your Domino environment and the data stored and processed within it, whether your servers are on-premises, hybrid, or in the cloud. After a quick summary of the GDPR’s scope and its most important directives, we’ll discuss
We’ll discuss topics such as
- Data classification: what is considered personal and sensitive data according to the GDPR, and where it is stored in Domino
- Responding to Right of Access requests (where the data processor needs to provide an overview of categories of data being processed pertaining to the individual, as well as copy of the data with whom it’s been shared with)
- Right to erasure in an IBM Domino environment.
- Data protection by Design and by Default—and what it means for your Domino mail and apps.
- Employer obligations and guidelines for storing employee data in Domino.
- Properly understanding and documenting access to personal and sensitive data.
- How Ytria’s EZ Suite tools can help you become compliant.
Is this webinar for you?
You must comply with the GDPR if you work for any company registered in the EU, or even one that has subsidiaries, employees, or customers in the EU. This webinar is for you if you manage your company’s Domino environment in an Administrator, Developer, or IT Manager capacity—or if you’ve been appointed as DPO (Data Protection Officer) and your environment relies on Domino for applications and or mail.
Scripts used in this webinar
Perform large-scale effective access calculations for a selection of Notes names
<?xml version="1.0" encoding="UTF-8" standalone="no" ?>
<?xml version="1.0" encoding="UTF-8"?>
<ytriaAutomation Application="aclEZ" ApplicationVersion="16.5">
<!-- This will set the scripts behavior when encountering an error.
In this case, it will continue.-->
<OnError continue="True"></OnError>
<!--This will allow the script to run if called from replicationEZ by using the option
'Execute Automation File On...'-->
<if target="var" test="{%ListSize%}" mode="NotEquals" Value="">
<ExecuteListAction></ExecuteListAction>
</if>
<!-- All lines in the main grid will be selected.
All loaded databases will be included in the subsequent effective access calculation. -->
<Select target="Tree"></Select>
<Select Lines="All"></Select>
<!-- The following block will add in names to the effective access calculation.
Feel free to modify the Value field to match any user of interest,
and feel free to add or remove lines to search for more or less users. -->
<ShowEffectiveAccess RemoveAll="true">
<SetParam Field="Added" Value="Anonymous"></SetParam>
<SetParam Field="Added" Value="Dorothee Parker/ACME"></SetParam>
</ShowEffectiveAccess>
<Select></Select>
<!-- This action will categorize your results by selected user for an easier understanding broken down by user. -->
<GroupBy target="EffectiveAccess" columnID="SU1"></GroupBy>
<!-- The data found in the Effective Access panel will be exported. The report will be generated in the same directory that you a running this script from.
Feel free to modify the filename if you choose. -->
<Export target="EffectiveAccess">
<SetParam target="ExportToFile" field="FilePath" value="aclEZ_effectiveaccess_export_specusers.xlsx"></SetParam>
<SetParam target="ExportToFile" field="ExportType" value="Excel"></SetParam>
<SetParam target="ExportToFile" field="Mode" value="AppendRows"></SetParam>
<SetParam target="ExportToFile" field="FileOutput" value="Unicode"></SetParam>
<SetParam target="ExportToFile" field="OpenFileOnceGenerated" value="false"></SetParam>
<SetParam field="ExcelSheetName" value="{%ListParam=Server%}"></SetParam>
</Export>
</ytriaAutomation>
Search for specific, user-defined keywords in full-text indexed documents
<?xml version="1.0" encoding="UTF-8" standalone="no" ?>
<?xml version="1.0" encoding="UTF-8"?>
<ytriaAutomation Application="scanEZ" ApplicationVersion="16.5">
<!-- This will set the scripts behavior when encountering an error.
In this case, it will continue. -->
<onerror continue="true"></onerror>
<!-- This is the list that will set the variables for repeated searches.
Quotes, ampersands and other special characters must be escaped. -->
<List name="vFTISearchTerms" Action="SetVar" vFTISearchKeyword="GDPRFTI"></List>
<!-- More lines can be added as needed.
for example, -->
<!-- The Loop starts here. The actions within the Loop will iterate over the defined list. -->
<loop list="vFTISearchTerms">
<ExecuteListAction></ExecuteListAction>
<Echo value="Full Text Index Search for {%vFTISearchKeyword%}"></Echo>
<!-- The following script block will look for the current search term
defined in the list "vFTISearchTerms" as the value of vFTISearchKeyword.-->
<SearchBy Type="FullText">
<Setparam Field="SearchFor" Value="{%vFTISearchKeyword%}"></Setparam>
<Setparam Field="Fuzzy" Value="false"></Setparam>
<Setparam Field="WordVariant" Value="false"></Setparam>
<Setparam Field="PutSearchInSelType" Value="Create"></Setparam>
<Setparam Field="PutSearchInSelCreateName" Value="{%vFTISearchKeyword%}"></Setparam>
<Setparam Field="TitleOptionType" Value="Default"></Setparam>
</SearchBy>
<!-- This line will place the focus on the newly created My Selection folder
bearing the name of the variable value defined in the list vFTISearchTerms. -->
<Focus Target="Tree" Category="{%vFTISearchKeyword%}"></Focus>
<!-- The following If condition declares that if a My Selection folder exists (i.e. something
has been found), the nested child actions will be carried out. -->
<if Target="Tree" Test="FocusRoot" Mode="NotEquals" Value="True">
<!-- This opens the Values grid with no items selected. -->
<Values>
<!-- This will hide the "type" columns in the Values grid. -->
<ShowTypeColumns value="false"></ShowTypeColumns>
<!-- Now, the following block will add a custom column showing the database path. -->
<AddCustomColumn name="Database Path">
<SetParam field="TitleOptionType" Value="Formula"></SetParam>
<SetParam field="TitleOptionFormula" Value="@Name([CN];@DbName[1])+"!!"+@DbName[2]"></SetParam>
</AddCustomColumn>
<!-- This will add a custom column showing the search term used. -->
<AddCustomColumn name="Search Term ">
<SetParam field="TitleOptionType" Value="Formula"></SetParam>
<SetParam field="TitleOptionFormula" Value=""{%vFTISearchKeyword%}""></SetParam>
</AddCustomColumn>
<!-- And this will add a third custom column that contains the Notes document link. -->
<AddCustomColumn name="Notes Link to document ">
<SetParam field="TitleOptionType" Value="Formula"></SetParam>
<SetParam field="TitleOptionFormula" Value=""notes://"+@Name([CN];@ServerName)+"/"+@Dbname[2]+"/0/"+@Text(@DocumentUniqueID)"></SetParam>
</AddCustomColumn>
<!-- Now, the custom columns will be processed. -->
<Evaluate></Evaluate>
<!-- The following will export the data found in the Values grid
using the export preferences shown. -->
<Export>
<SetParam field="FilePath" value="GDPR_FTISearch_Results.xlsx"></SetParam>
<SetParam field="SelectedRowsOnly" value="False"></SetParam>
<SetParam field="ExportType" value="Excel"></SetParam>
<SetParam field="Mode" value="AppendRows"></SetParam>
<SetParam field="ExcelSheetName" value="FTIResults"></SetParam>
<SetParam field="OpenFileOnceGenerated" value="False"></SetParam>
</Export>
</Values>
</if>
</loop>
</ytriaAutomation>
Search for specific attachments in mail documents
<?xml version="1.0" encoding="UTF-8" standalone="no" ?>
<?xml version="1.0" encoding="UTF-8"?>
<ytriaAutomation Application="scanEZ" ApplicationVersion="16.5">
<!-- This will set the scripts behavior when encountering an error.
In this case, it will continue.-->
<onerror continue="true" ></onerror>
<!-- USER INPUT: Please define your variables here. Define a file name including its extension.
This is the list that will set the variables for repeated searches. -->
<List name="vAttachmentSearchObjects" Action="SetVar" vAttachmentName="CV.pdf"></List>
<!-- The Loop starts here. The actions within the Loop will iterate over the defined list. -->
<loop list="vAttachmentSearchObjects">
<ExecuteListAction></ExecuteListAction>
<Echo value="Searching selected databases for attachment: {%vAttachmentName%}"></Echo>
<!-- The following script block will look for the documents
containing the attachment defined in the lines of the list "vAttachmentSearchObjects".-->
<SearchBy Type="Formula">
<Setparam Field="SetFormula" Value="@Contains(@Attachmentnames;"{%vAttachmentName%}")"></Setparam>
<Setparam Field="SearchDocuments" Value="true"></Setparam>
<Setparam Field="SearchDesigns" Value="false"></Setparam>
<Setparam Field="PutSearchInSelCreateName" Value="{%vAttachmentName%}"></Setparam>
</SearchBy>
<!-- This line will place the focus on the newly created My Selection folder
bearing the name of the variable value defined in the list "vAttachmentSearchObjects". -->
<Focus Target="Tree" Category="{%vAttachmentName%}"></Focus>
<!-- The following If condition declares that if the My Selection exists (i.e. something
has been found), the nested child actions will be carried out.-->
<if Target="Tree" Test="FocusRoot" Mode="NotEquals" Value="True">
<!-- This opens the Values grid with no items selected. -->
<Values>
<!-- This will hide the "type" columns in the Values grid. -->
<ShowTypeColumns value="false"></ShowTypeColumns>
<!-- Now, the following block will add a custom column showing the database path. -->
<AddCustomColumn name="Database Path">
<SetParam field="TitleOptionType" Value="Formula"></SetParam>
<SetParam field="TitleOptionFormula" Value="@Name([CN];@DbName[1])+"!!"+@DbName[2]"></SetParam>
</AddCustomColumn>
<!-- This will add a custom column showing the search term used. -->
<AddCustomColumn name="Attachment found ">
<SetParam field="TitleOptionType" Value="Formula"></SetParam>
<SetParam field="TitleOptionFormula" Value=""{%vAttachmentName%}""></SetParam>
</AddCustomColumn>
<!-- And this will add a third custom column that contains the Notes document link. -->
<AddCustomColumn name="Notes Link to document ">
<SetParam field="TitleOptionType" Value="Formula"></SetParam>
<SetParam field="TitleOptionFormula" Value=""notes://"+@Name([CN];@ServerName)+"/"+@Dbname[2]+"/0/"+@Text(@DocumentUniqueID)"></SetParam>
</AddCustomColumn>
<!-- Now, the custom columns will be processed. -->
<Evaluate></Evaluate>
<!-- The following will export the data found in the Values grid
using the export preferences shown. -->
<Export>
<SetParam field="FilePath" value="GDPR_AttachmentSearch_Results.xlsx"></SetParam>
<SetParam field="SelectedRowsOnly" value="false"></SetParam>
<SetParam field="ExportType" value="Excel"></SetParam>
<SetParam field="Mode" value="AppendRows"></SetParam>
<SetParam field="ExcelSheetName" value="Attachment Search Results"></SetParam>
<SetParam field="OpenFileOnceGenerated" value="False"></SetParam>
</Export>
</Values>
</if>
</loop>
</ytriaAutomation>
Search for user-defined names in subject, from, to, cc mail document fields
<?xml version="1.0" encoding="UTF-8" standalone="no" ?>
<?xml version="1.0" encoding="UTF-8"?>
<ytriaAutomation Application="scanEZ" ApplicationVersion="16.5">
<!-- This will set the scripts behavior when encountering an error.
In this case, it will continue.-->
<onerror continue="true" ></onerror>
<!-- USER INPUT: This is the list that will set the variables for repeated searches.
Quotes, ampersands and other special characters must be escaped. -->
<List name="vDataSubjectNames" Action="SetVar" vDataSubjectName="laszlo_nemes"></List>
<!-- The Loop starts here. The actions within the Loop will iterate over the defined list. -->
<loop list="vDataSubjectNames">
<ExecuteListAction></ExecuteListAction>
<Echo value="Searching for mails from / to / on cc Data subject: {%vDataSubjectName%}"></Echo>
<!-- This script block will perform the search for the documents. -->
<SearchBy Type="Formula">
<Setparam Field="SetFormula" Value="@Contains(SendTo:CopyTo:From;"{%vDataSubjectName%}")"></Setparam>
<Setparam Field="SearchDocuments" Value="true"></Setparam>
<Setparam Field="SearchDesigns" Value="false"></Setparam>
<Setparam Field="PutSearchInSelCreateName" Value="{%vDataSubjectName%}"></Setparam>
</SearchBy>
<!-- This line will place the focus on the newly created My Selection folder
bearing the name of the variable value defined in the list "vDataSubjectName". -->
<Focus Target="Tree" Category="{%vDataSubjectName%}"></Focus>
<!-- The following If condition declares that if the My Selection exists (i.e. something
has been found), the nested child actions will be carried out.-->
<if Target="Tree" Test="FocusRoot" Mode="NotEquals" Value="True">
<!-- This opens the Values grid with no items selected. -->
<Values>
<!-- This will hide the "type" columns in the Values grid. -->
<ShowTypeColumns value="false"></ShowTypeColumns>
<!-- Now, the following block will add a custom column showing the database path. -->
<AddCustomColumn name="Database Path">
<SetParam field="TitleOptionType" Value="Formula"></SetParam>
<SetParam field="TitleOptionFormula" Value="@Name([CN];@DbName[1])+"!!"+@DbName[2]"></SetParam>
</AddCustomColumn>
<!-- This will add a custom column showing the search term used. -->
<AddCustomColumn name="Data subject found ">
<SetParam field="TitleOptionType" Value="Formula"></SetParam>
<SetParam field="TitleOptionFormula" Value=""{%vDataSubjectName%}""></SetParam>
</AddCustomColumn>
<!-- And this will add a third custom column that contains the Notes document link. -->
<AddCustomColumn name="Notes Link to document ">
<SetParam field="TitleOptionType" Value="Formula"></SetParam>
<SetParam field="TitleOptionFormula" Value=""notes://"+@Name([CN];@ServerName)+"/"+@Dbname[2]+"/0/"+@Text(@DocumentUniqueID)"></SetParam>
</AddCustomColumn>
<!-- Now, the custom columns will be processed. -->
<Evaluate></Evaluate>
<!-- The following will export the data found in the Values grid
using the export preferences shown. -->
<Export>
<SetParam field="FilePath" value="GDPR_DataSubjectMailScan_Results.xlsx"></SetParam>
<SetParam field="SelectedRowsOnly" value="false"></SetParam>
<SetParam field="ExportType" value="Excel"></SetParam>
<SetParam field="Mode" value="AppendRows"></SetParam>
<SetParam field="ExcelSheetName" value="Attachment Search Results"></SetParam>
<SetParam field="OpenFileOnceGenerated" value="False"></SetParam>
</Export>
</Values>
</if>
</loop>
</ytriaAutomation>
EZ Suite
See just how much faster and more fluid your HCL Notes and Domino administration and development can be.