How to Remove Multiple Members from Microsoft 365 Teams
Microsoft 365 Teams can get pretty crowded. Teams are created every day, members are added too easily, rules aren’t always enforced, and no one eliminates old members. Microsoft Office 365 Teams sprawl can become a problem when access to Teams becomes a revolving door for guests, consultants, and pretty much anyone. IT admins are often considered the Teams administrator and tasked with managing Microsoft Teams members, but as our customer discovered, removing users from groups quicky can be a challenge.
Read how one customer got Office 365 Teams sprawl under control
Leonard was an IT Administrator and his company had begun doing business with a government defense agency. He knew that his company would have to comply with the agency’s higher levels of security and Teams membership was a priority. Consultants, guests, and employees without the proper security clearance would have to be removed from at least 60% of the company’s Teams.
Looking at Office 365 Teams members
Leonard needed to sift through his company’s Teams one by one to identify which Teams had these targeted members. He was already overloaded with work, but his boss told him this was a time-sensitive priority. With more than 1,000 Teams, this could be a tedious and lengthy task.
He could decide to use a PowerShell script, but this would have been complicated and Leonard was not a PowerShell expert. Plus, with PowerShell, he was worried about making massive changes blindly. He needed a PowerShell alternative.
Leonard decided to use sapio365, a Microsoft 365 admin solution for teams that need to solve challenges that seem impossible, all without relying on hard-to-find expertise. He knew it would make changing or removing Teams settings, owners or members quick and easy.
Using sapio365, he got a full view of all the Teams and their members in one view.
Leonard knew the first step was to remove the Microsoft 365 Teams guests so he used a filter that would show him only the guests and the Teams they belonged to.
He exported this view so he would have a record of all the guests he was about to remove from the Teams. Leonard then simply removed all the guests from the Teams in one click.
The next step was to handle the employees and consultants. Luckily, he had a list from HR of all the employees and contractors without security clearance. Using the previous view, he removed the guest filter so he could see the remaining members.
He added a new filter according to the HR excel file so sapio365 could cross-reference the information. The tool automatically filtered the members according to the HR list and showed Leonard exactly which Microsoft 365 Teams had unwanted members. He saved this view so he would have a record before making changes.
Just like for guest members, with just one click, Leonard could quickly and safely remove all the unwanted external users or staff from the affected Teams. And he wouldn’t have to worry about making blind errors because sapio365 allowed him to view all his changes before clicking.
Leonard was able to identify which Microsoft Teams members had no security clearance in only a few minutes. Removing those members from over 1,000 Teams then took him an additional click of the mouse. Instead of hours of tedious, manual work, it took only minutes for the whole process. He was really impressed, so he shared his success story with us. Get more details about Leonard’s process to ensure that only the right people have access to certain Teams.
If you have a challenge that you thought was impossible to solve, why not request a demo? Or get a free trial of sapio365 and see what it can do for you!
blog_sapio365

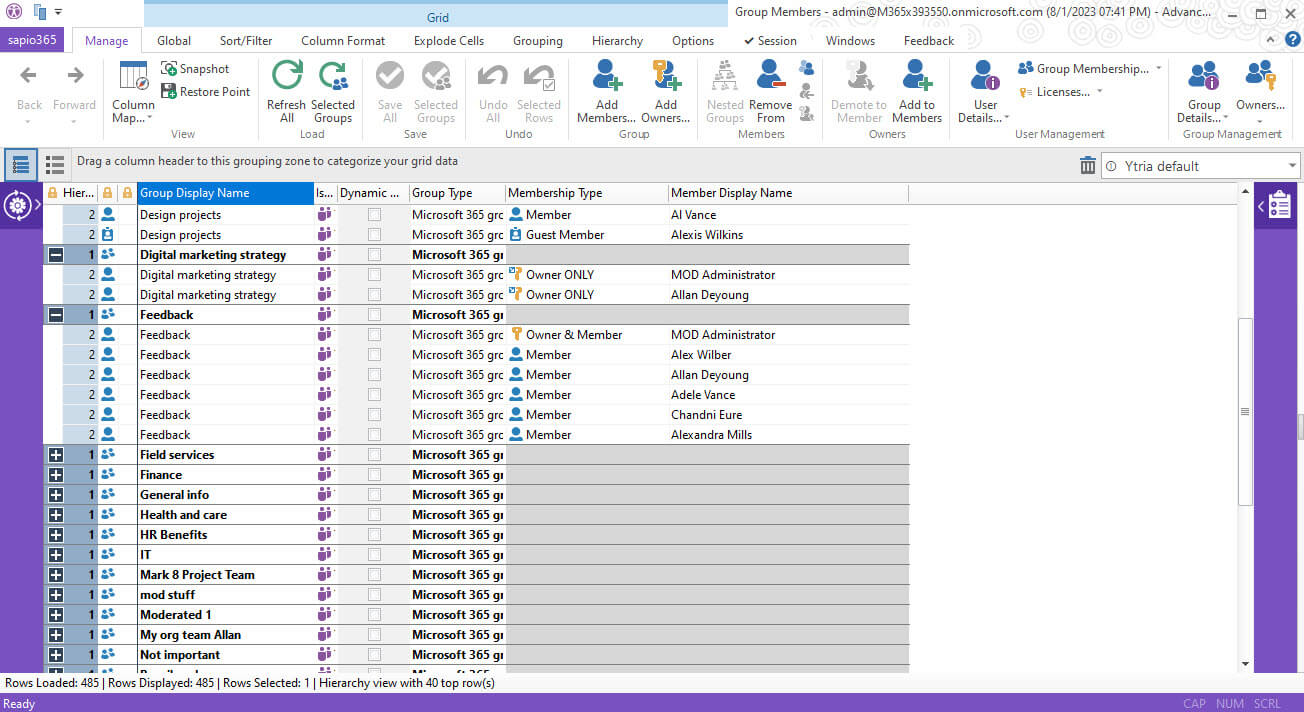
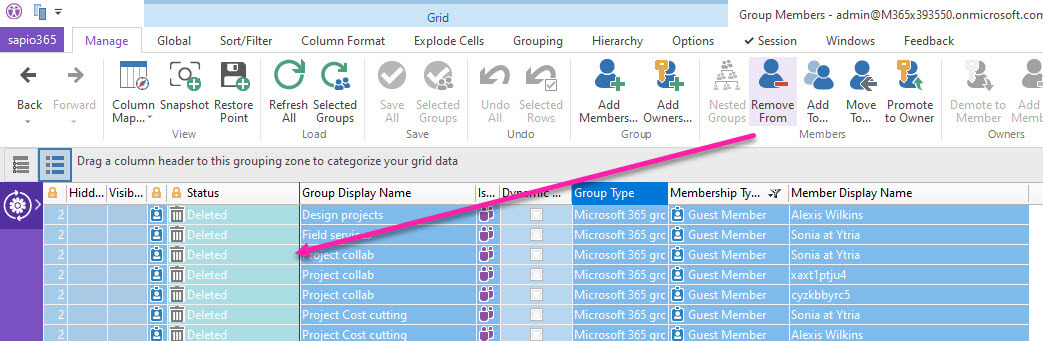
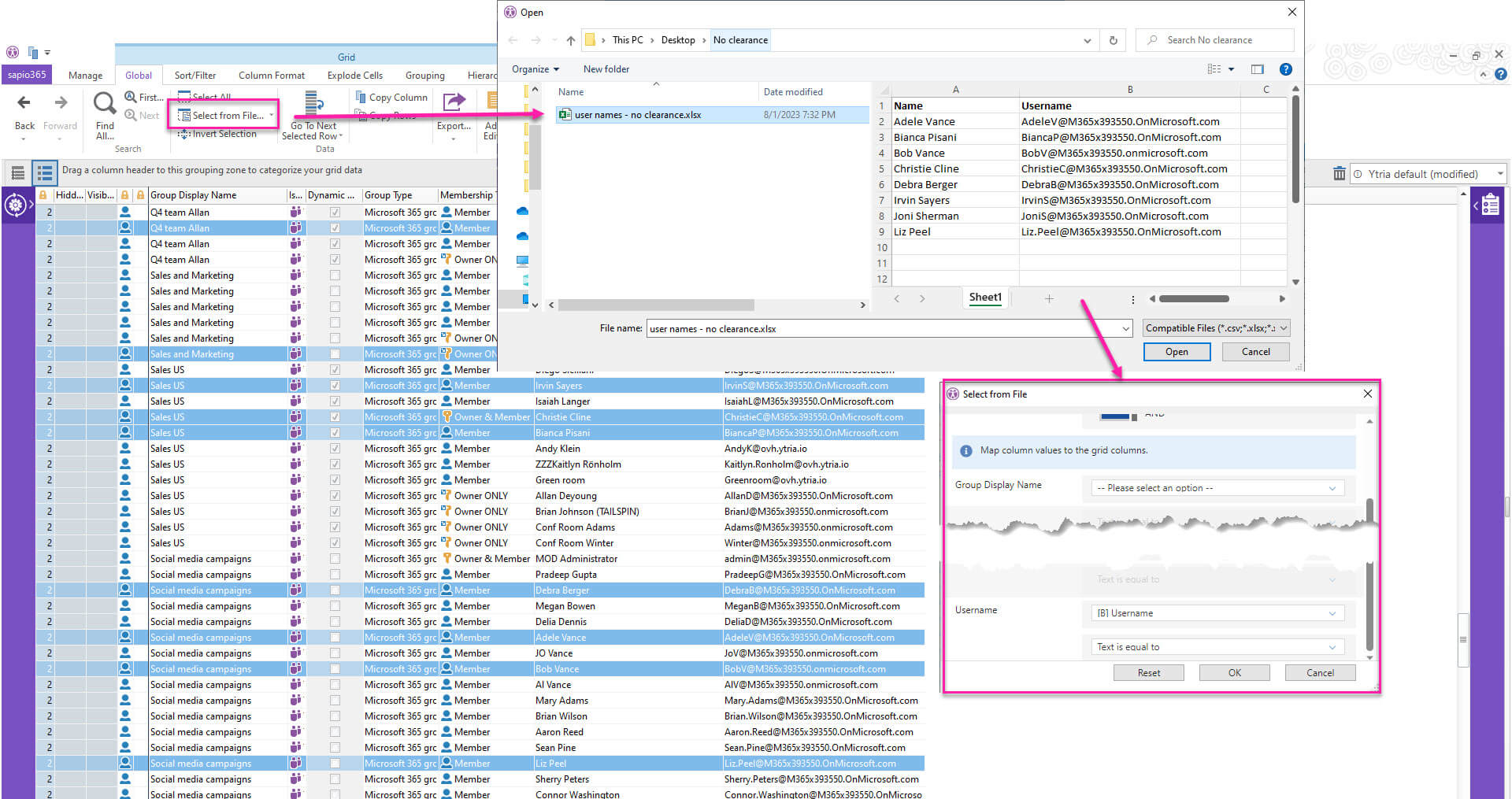
Submit a comment