How to See Microsoft Teams Usage Report on Frequency by Department
When companies buy Microsoft Teams licenses, they want to make sure that the licenses are being put to good use. IT admins are asked to run a Microsoft Teams usage report on Microsoft Teams adoption. By examining Teams usage analytics, they can make sure that people who have these licenses are actually using Teams. This information will help the organization decide if certain departments may require additional training or if licenses have to be re-assigned.
There are a few ways to get this information, and we’ll look at each of them.
Using the Microsoft Admin Centers for a Microsoft Teams usage report
You can get a report on how users are using Teams in both the main Microsoft 365 Admin Center and in the Teams Admin Center. Here’s how to do both.
Get a Teams user activity report in the Microsoft 365 Admin Center
If you go to the Microsoft Admin Center, the Teams report on user activity will give you activity by user, such as last activity dates. It can also break down the type of activity, including messages, meetings, videos, as well as their active days and hours.
- Go to the Microsoft 365 Admin Center.
- Click on “Reports” in the menu on the left side, and then select “Usage”.
- Select “Microsoft Teams” to view the usage reports on usage, activity and adoption.
Get a Teams user activity report in the Teams Admin Center
Alternatively, you can also generate the same report by using the Teams Admin Center.
- Go to the Microsoft Teams Admin Center.
- Click on “Analytics & Reports” in the menu on the left side.
- Select “Teams user activity” report to view the usage reports on usage, activity and adoption.
Look up users’ department in the Microsoft 365 Admin Center
In both cases, what the Teams activity report doesn’t provide is usage information by department.
You will have to export the available information and search for the missing information by looking up each user in the Microsoft 365 Admin Center.
- Go to “Active users”.
- Export the list of users, or look up each user using Search.
Using PowerShell to create a Microsoft Teams usage report
If messing around in the Microsoft Admin Center is something you’d like to avoid, you can use a PowerShell script that calls the Microsoft Graph to get the report you need on Microsoft Teams adoption. If you are good at writing scripts, you can try to tackle this and create a piece of code that retrieves the information you need.
For example, the following Graph API calls on the Microsoft Teams usage report: GET /reports/getTeamsUserActivityUserDetail(period='{period_value}’)
More details about this Microsoft Graph API can be found on this page.
Alternatively, you can go online and search for it. Of course, you have to be very confident that the PowerShell script you find is up-to-date or else you end up with a lot of errors to correct.
Creating a Microsoft Teams usage report with sapio365
A third option is to use a reliable third-party software tool, such as sapio365, to prepare your Microsoft Teams usage report.
This needs to be done manually and depending on the number of users in your organization, it could take some time to retrieve the information and add it to the report. When the information is consolidated, the information will have to be manipulated to filter out external users and arrange your data.
Customize a Microsoft Teams usage report with sapio365
It’s easy to create a custom usage report in sapio365 because it lets you build from the data of several reports and add extra information on users or groups.
- Simply go to Usage reports in the Tenant section of the Main window.
- Select Teams user activity. You can also append other user reports.
- Choose the period of time you want (usage activity during the last 3 months for example).
- Look up and add any user properties you want included in the report (e.g. geographic location, department, title, etc.).
With many additional properties that you can quickly add, sapio365 makes it easy to customize your Microsoft Teams usage report. For example, it will automatically show whether a user is blocked so you can filter them out so your list of users who require training is more accurate. Or, by adding the property “mailbox type” you can make sure your Microsoft Teams usage report excludes shared mailboxes or rooms associated with a Team.
Once you have your data, you can group users by department and filter out users with a last activity date that falls in the last week.
You may decide that you want this information on a weekly basis, so you can schedule your customized report to run automatically very week. If any users have been active during the time period you select, they will not appear on the monthly Microsoft Teams usage report.
An alternative to PowerShell like sapio365 provides an easier way to create your report on Teams usage. It can be a lifesaver for IT admins who can’t write code and don’t want to search online for PowerShell scripts hoping they will do the job. What’s more, its scheduling ability gives you one less thing to worry about. You can use sapio 365 to perform other Teams-related tasks, such as removing guests from Teams or de-cluttering Teams. Discover how using sapio365 can save you hours of time every single day.
If you have a challenge that you thought was impossible to solve, why not request a demo? Or get a free trial of sapio365 and see what it can do for you!
blog_sapio365
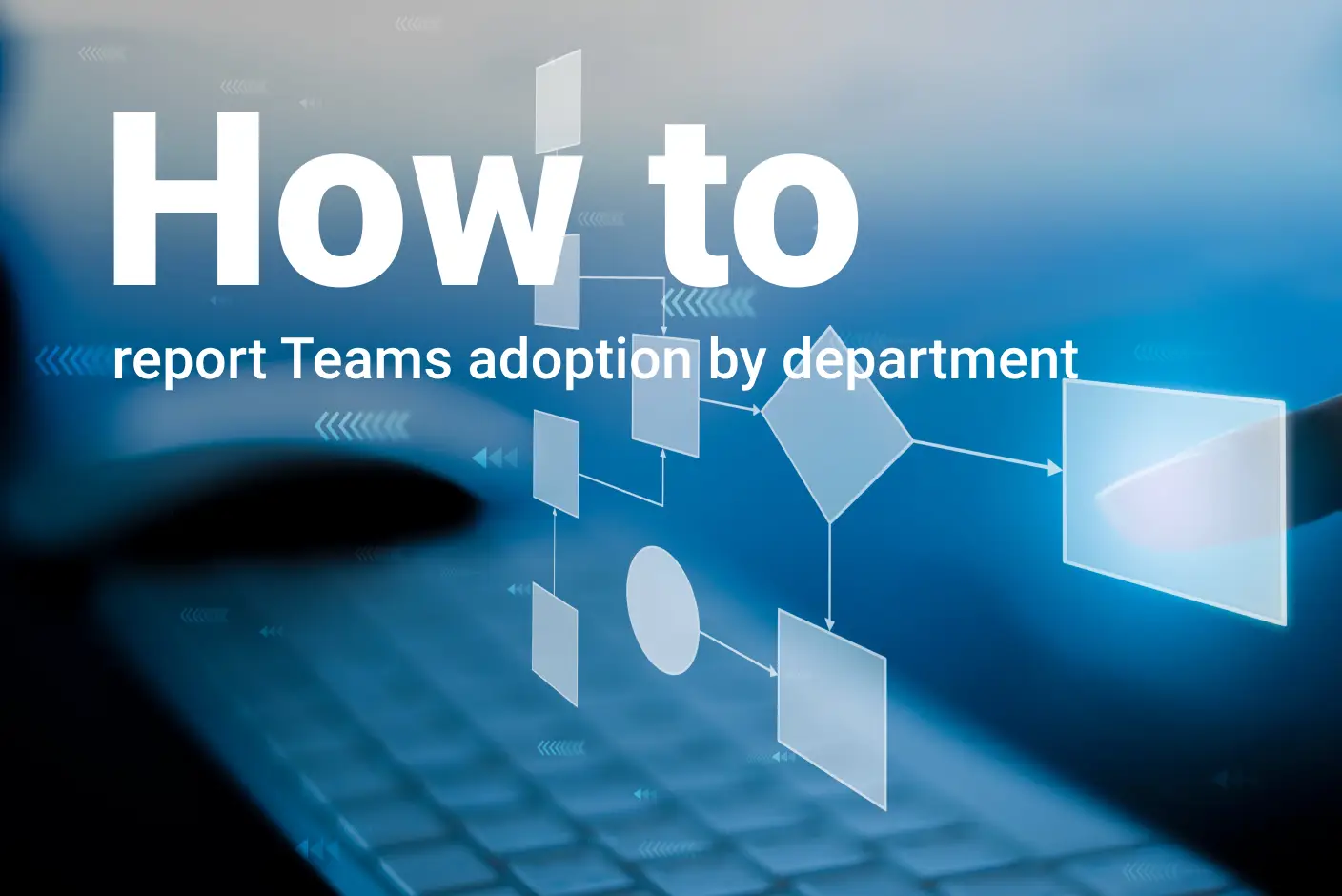
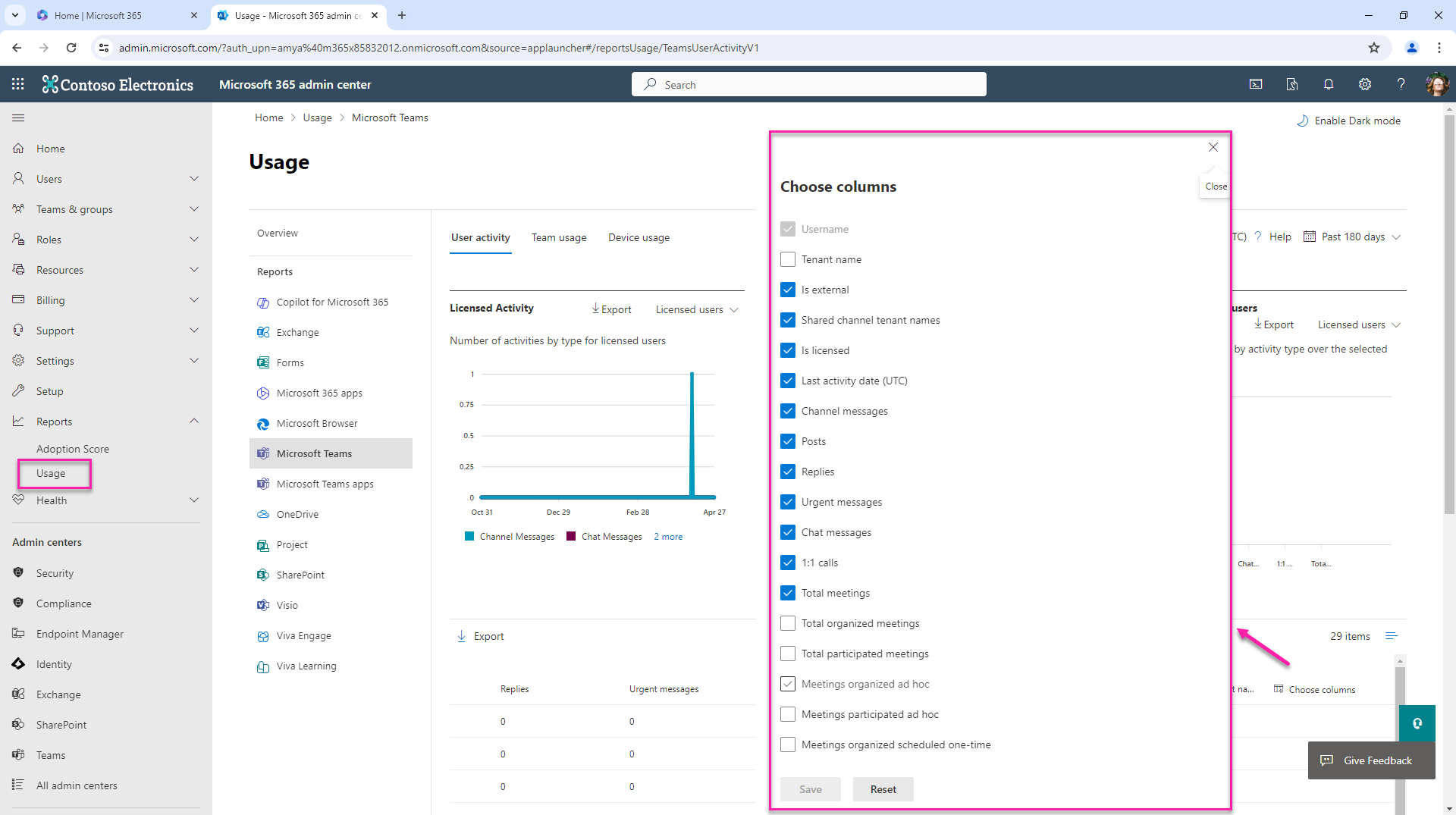
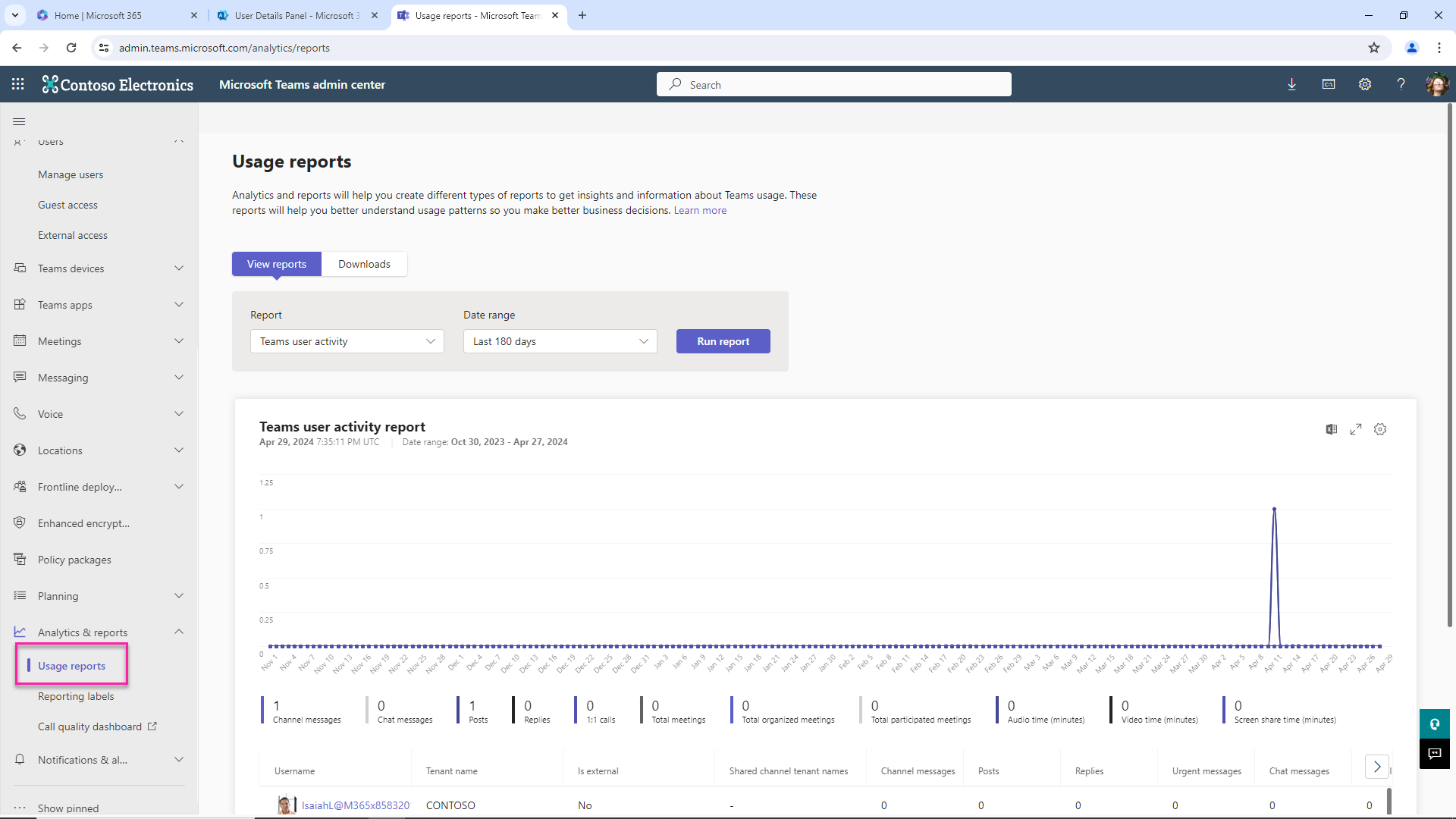
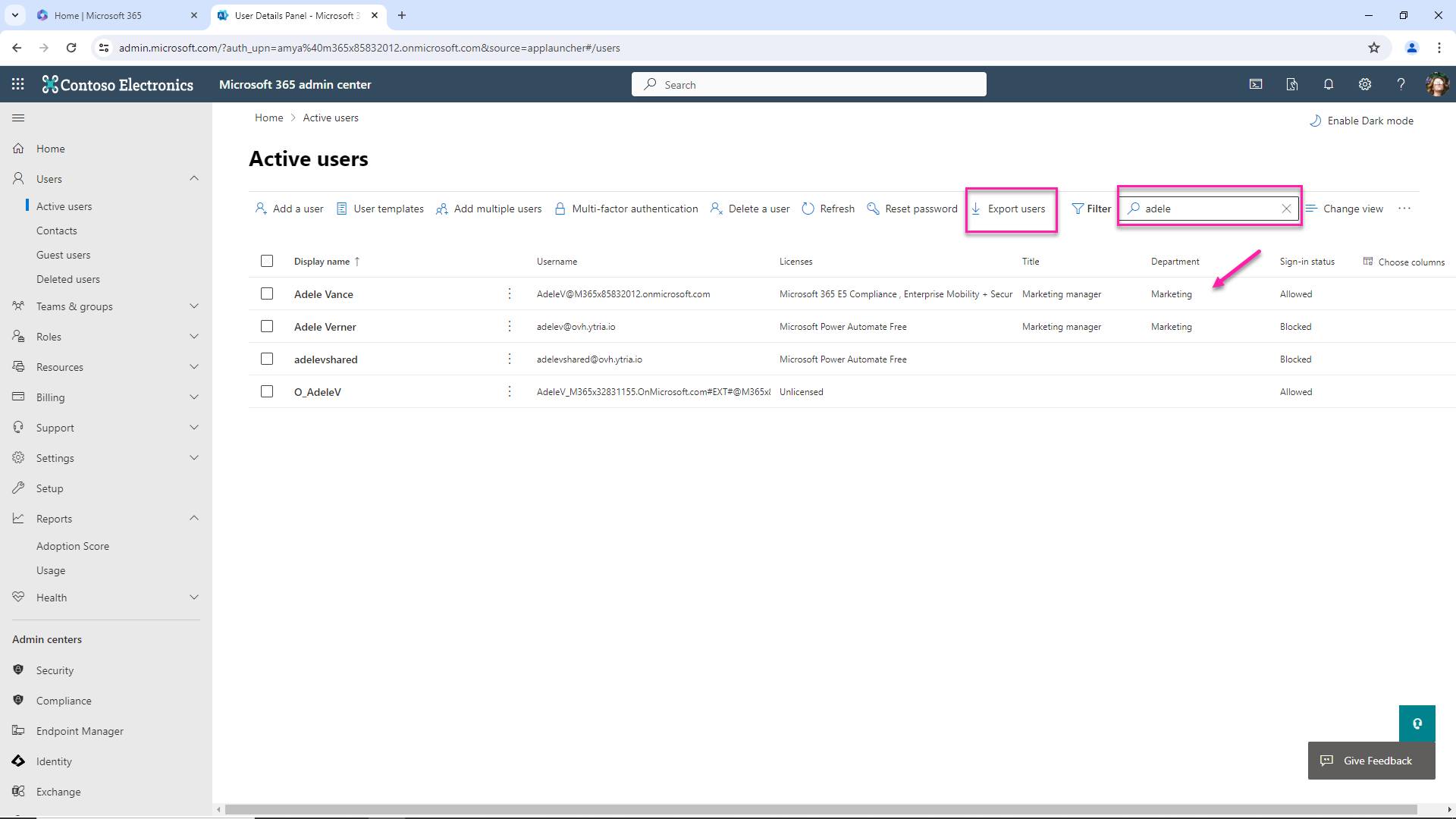
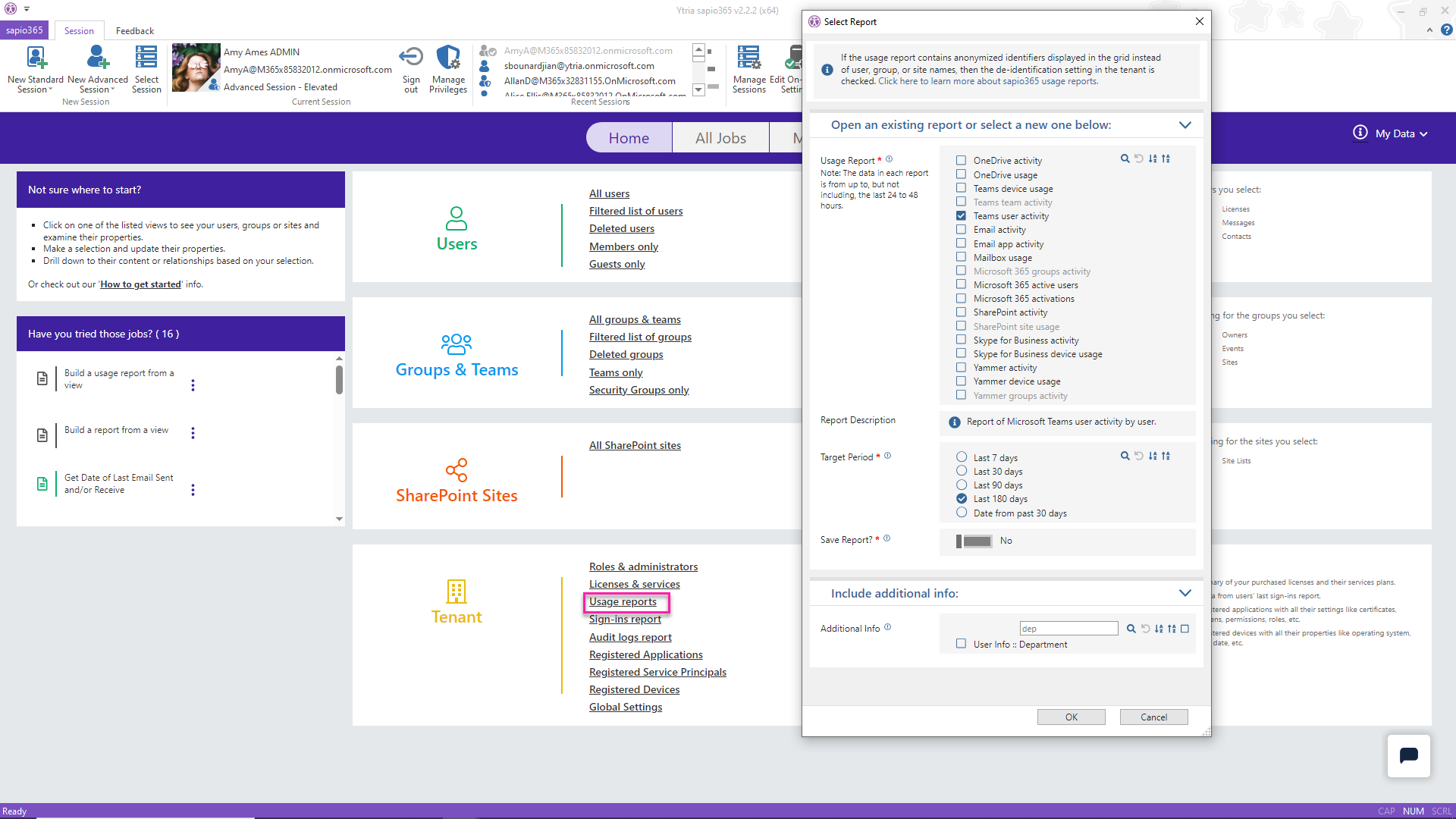
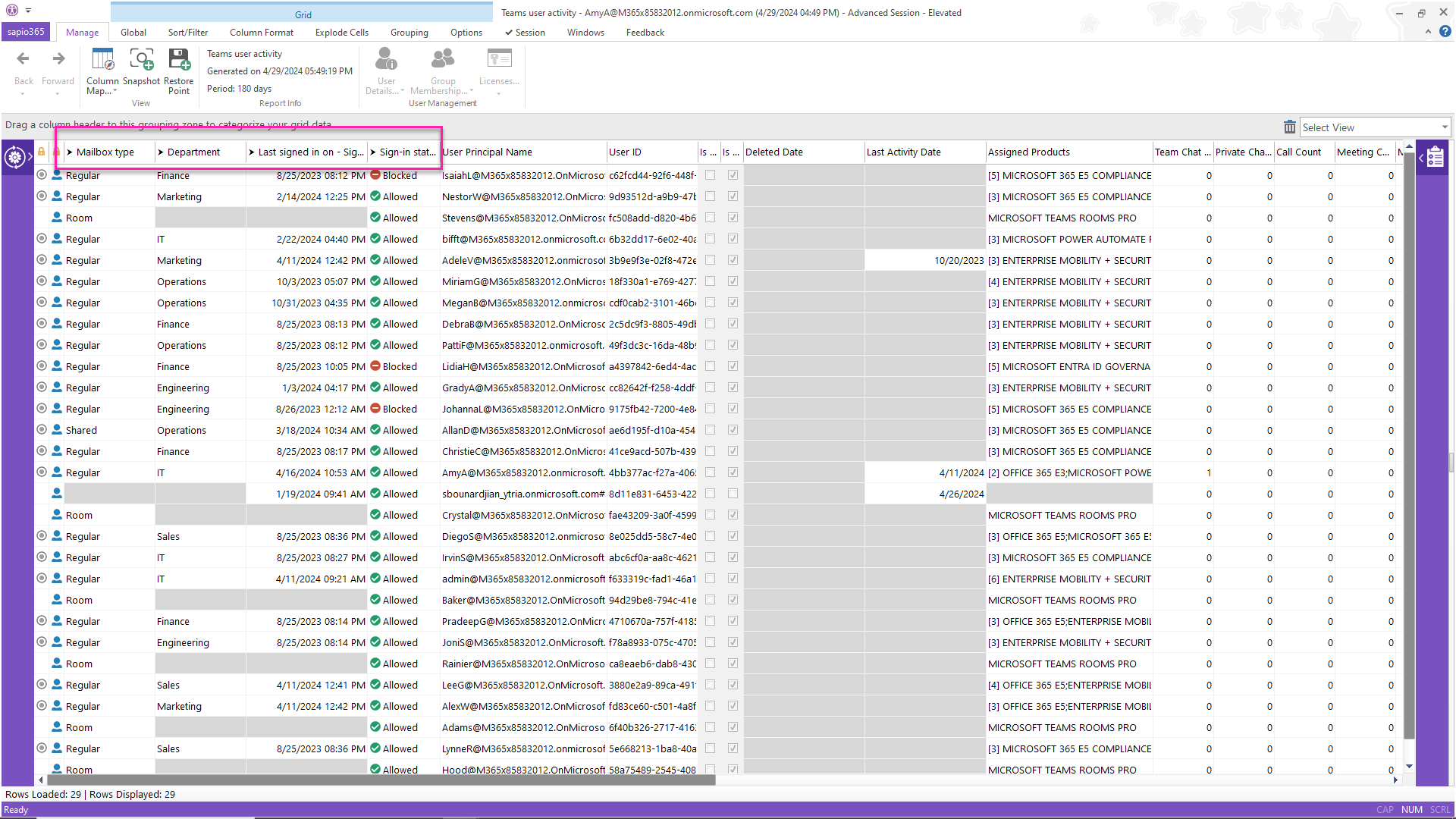
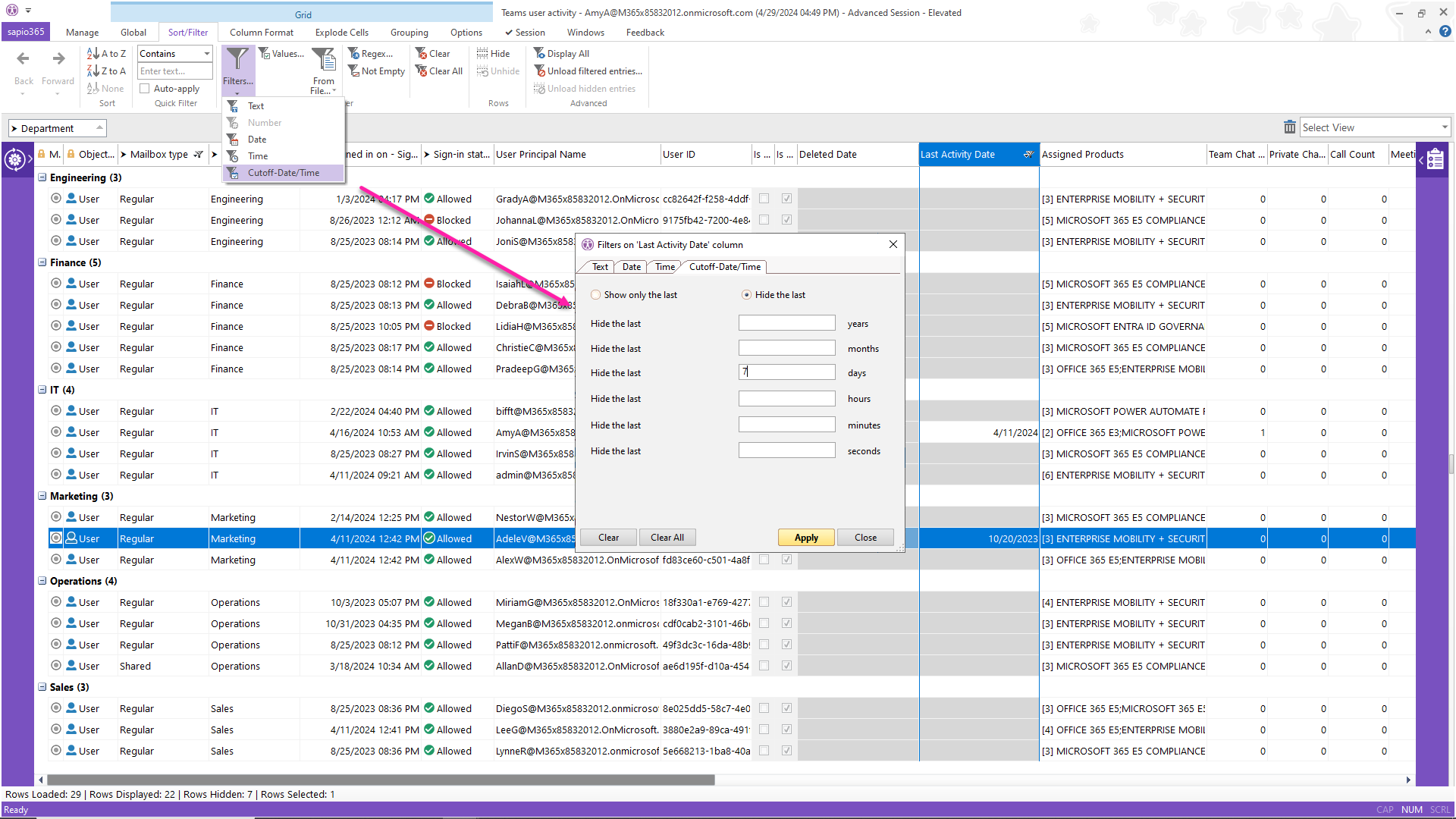
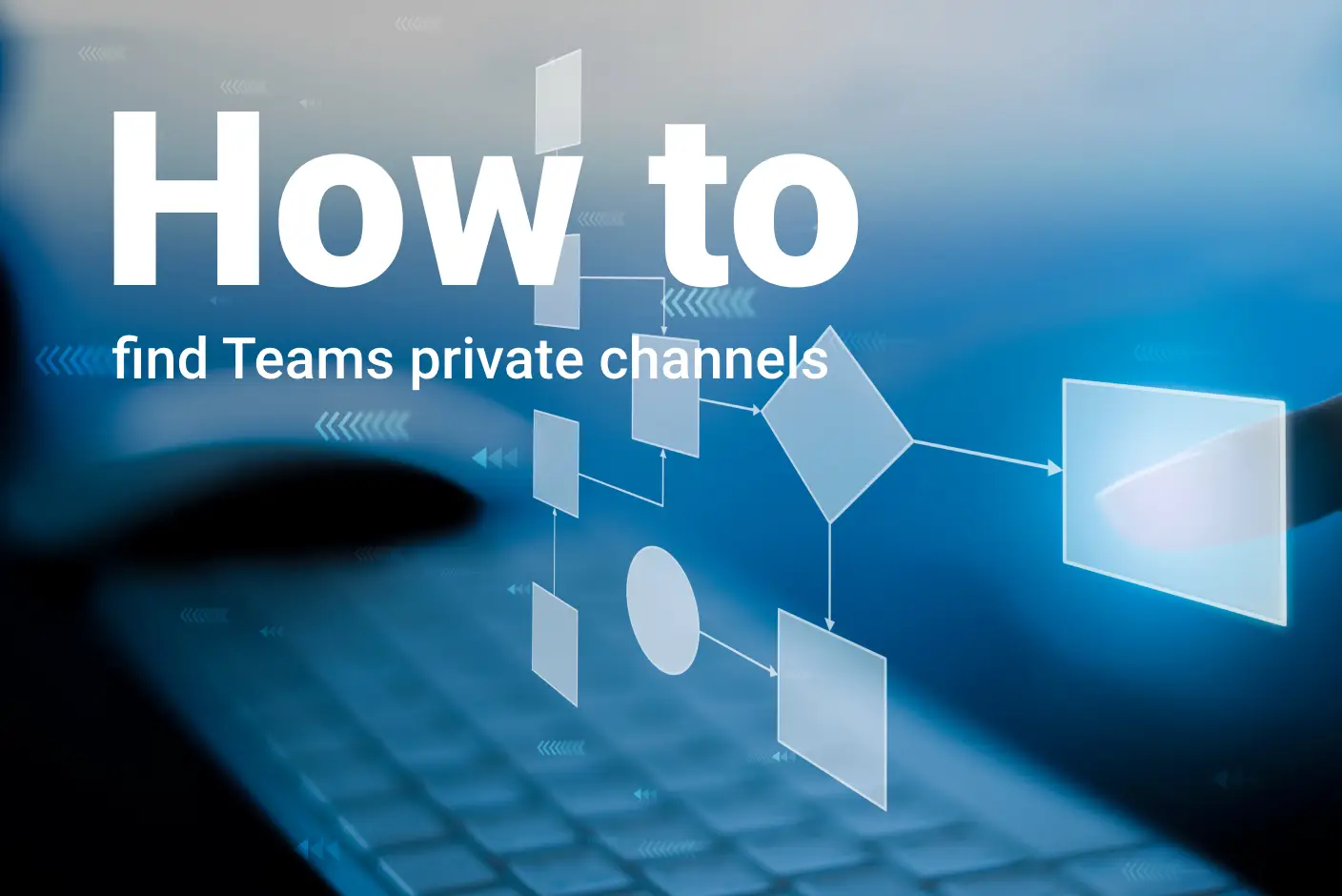
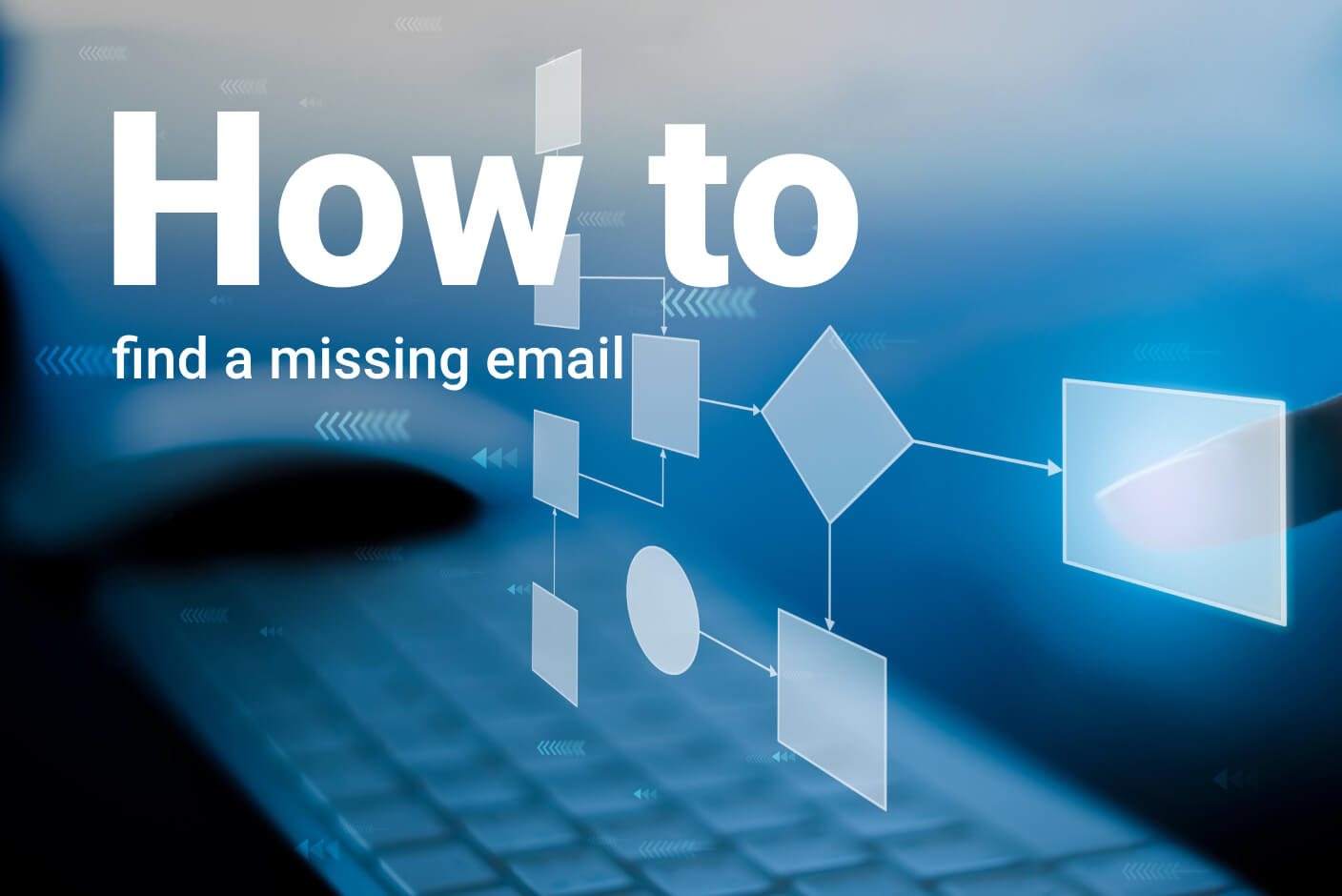
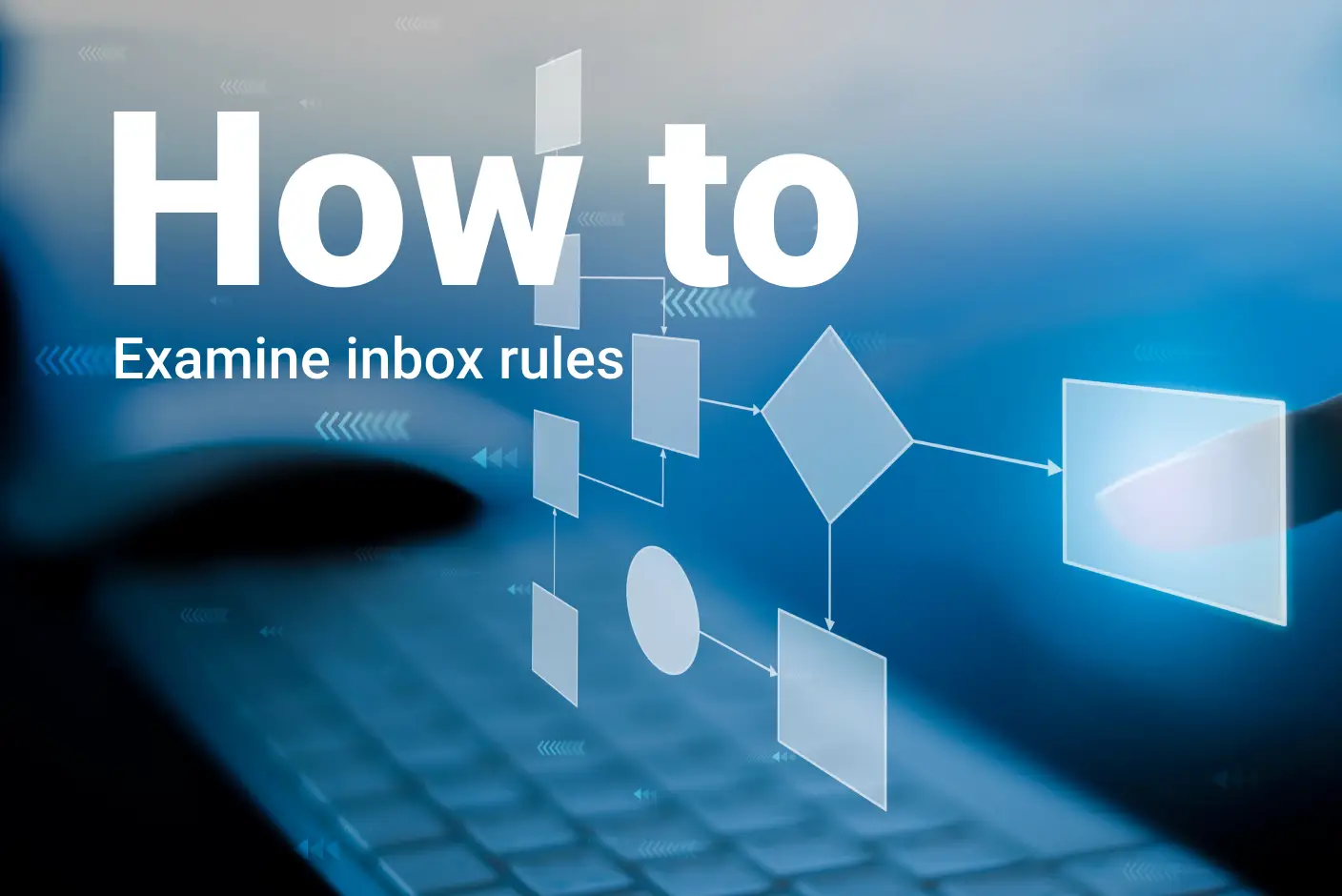
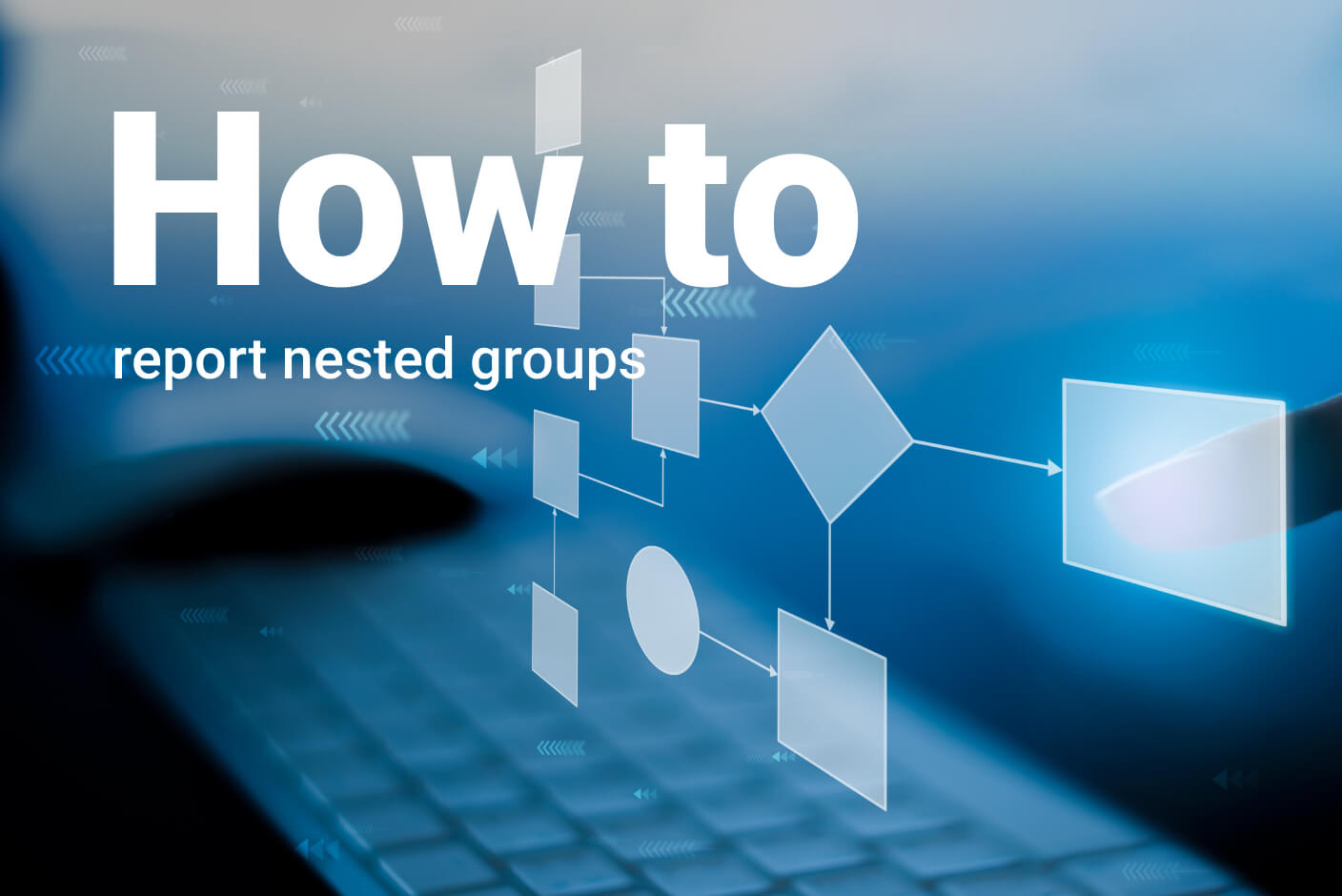
Submit a comment