How much space do your applications really take on your IBM Domino server? Get the big picture with databaseEZ
Administering an IBM Domino server involves keeping an eye on a lot of important tasks and aspects. One of these is the need to make certain that your Domino server gets the maximum out of its storage capability.
Besides ensuring that your applications are in fact being used and that you do not have applications with the same Replica IDs sitting on one Domino server, it is also vitally important to make sure that your applications are frequently compacted and that they’re actually using the space that’s been allocated to them on the server.
Getting the space-used percentage for individual databases
There is a property in Notes that informs you about the “compactness” of a given Notes database by examining the difference between its physical size and the space it’s actually using. You can get to this space-used percentage using the standard Notes properties window. An interesting point is that this isn’t a property the application maintains. It’s actually information that needs to be gathered each time using a special back end API call, which is why you need to click the “% used” button in the Database Properties window to return the percentage value of this property (Fig. 1).
Tip: You can access this property via LotusScript using the NotesDatabase class’s “PercentUsed” property, or using the “PercentUsed” property in the Java Database class.
Fig. 1 – Click the “% used” button in the Database Properties window to get the current value of the compactness of a database.
Getting the space used percentage for all databases on a server
Since this property needs to be queried to give you a current percentage value, it’s tricky to obtain it for multiple applications at once. If you look at your IBM Notes Administrator client, besides the fact that it’s rather difficult to have an overview of all applications on the server, you’ll find that for some (if not most) applications, the “% used” column will return “N/A” instead of a percentage count due to reasons previously stated (Fig. 2).
Fig. 2 – “N/A” values displayed in “% used” column in IBM Domino Administrator.
How does databaseEZ help?
Run databaseEZ and at first, just like in your Admin client, you’ll probably see a lot of “N/A” values once you’ve loaded the complete database properties. The advantage of using databaseEZ is that you’re a mere 2 clicks away from obtaining the exact space used percentages for ALL your Domino applications on the server. Simply select the applications in question, and click the “Load Current Space Used” option in the right-click menu (Fig. 3).
Fig. 3– Select applications, and click the “Load Current Space Used” option in the right-click menu to obtain current values for space used.
What to do next?
From experience with clients , obtaining the big picture quite often can reveal some nasty surprises, such as huge databases with extremely low space used percentages (this can be prevented by scheduled compact program documents).
In order to deal with these applications, you can use the Compact server task. You can get more information on compacting databases in IBM support pages or check out IBM Technote on running Compact against multiple databases simultaneously.
Alternatively, since you have databaseEZ open already, you can forgo running your Administrator client. In Tools, you can simply use databaseEZ’s “Console Commands” interface to process the applications in question (Fig. 4).
Fig. 4 – Compact multiple applications at once by selecting the applications, and using the Tools\Console Commands option in databaseEZ.
Tip: You may want to be careful in case there are too many applications to process. Since the server task is launched via the console, databaseEZ by default will launch as many compact tasks for as many applications you have selected. This may impact the server’s performance.
There is a way to get around this by using the Domino Indirect (IND) files as a workaround. Simply select the applications, and export them to an IND file using the right-click menu’s “Tools\Export IND file” option (Fig. 5). You’ll then need to send this IND file to your server, and launch the Compact task targeting this file instead of the actual databases. The Compact task will sequentially process each application described by the IND file.
Fig. 5 – Select applications, and export them to an IND file using the right-click menu’s “Tools\Export IND file” option.
Whichever option you choose to compact your databases, we hope that you fully leverage what databaseEZ offers in this matter: an accurate view of the space used by every one of your applications on your server in a relative context, and the means to manage these.
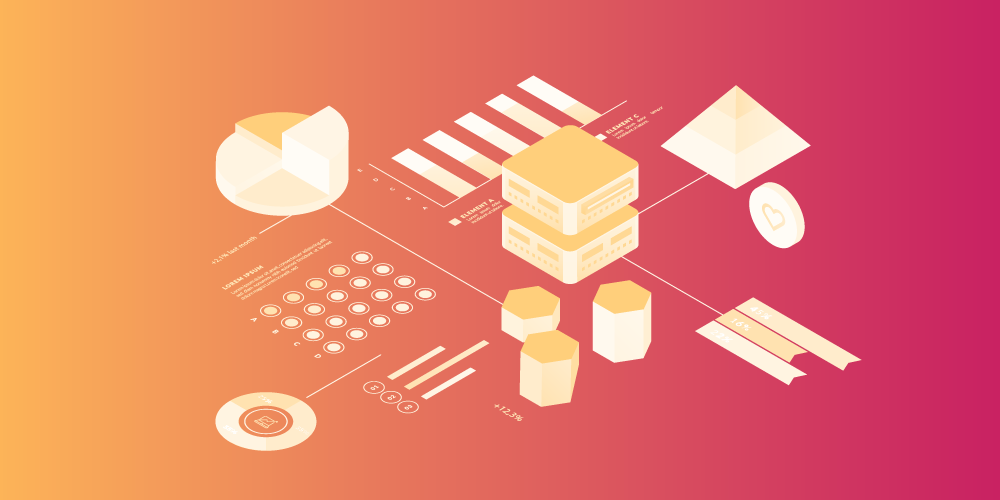
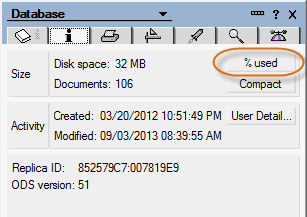
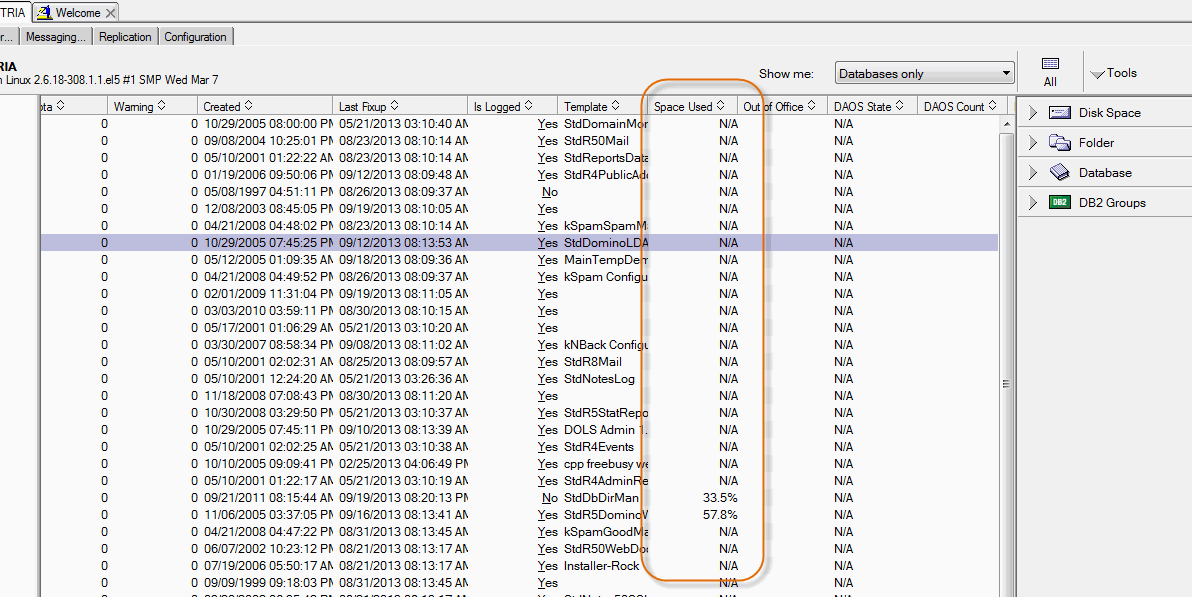
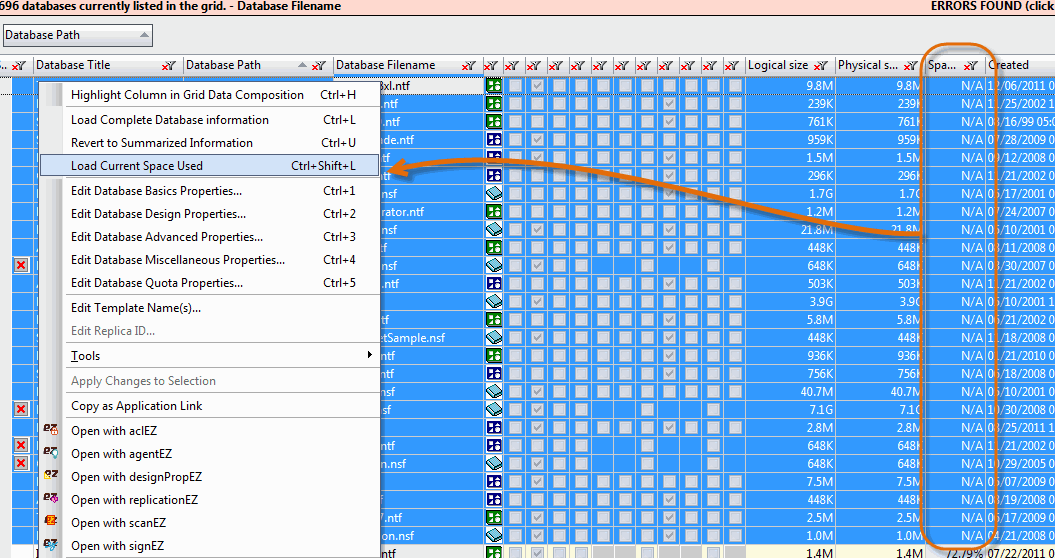
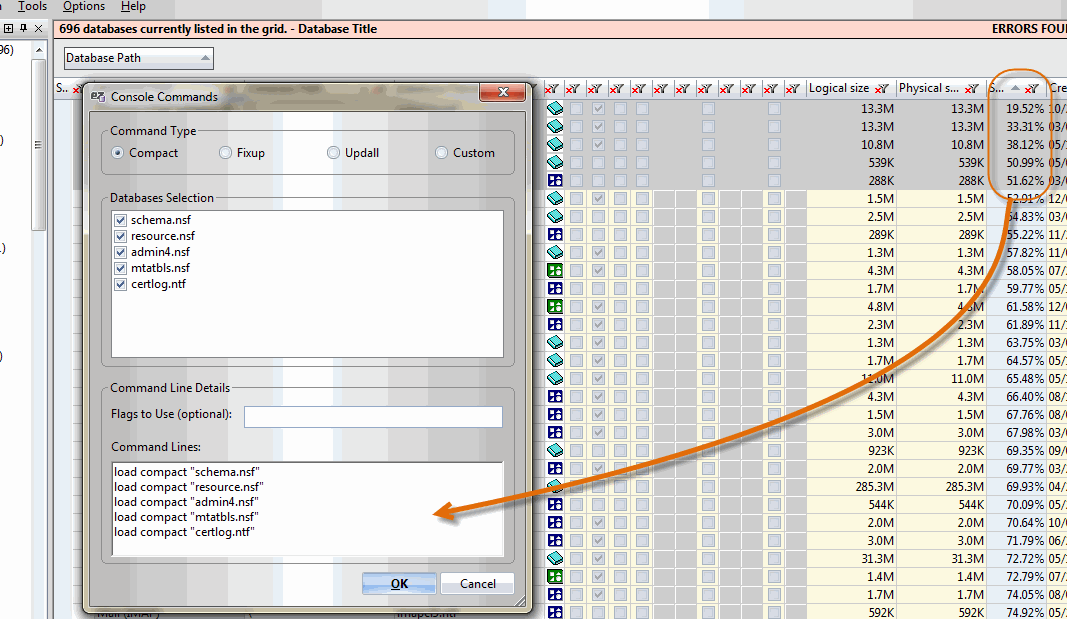
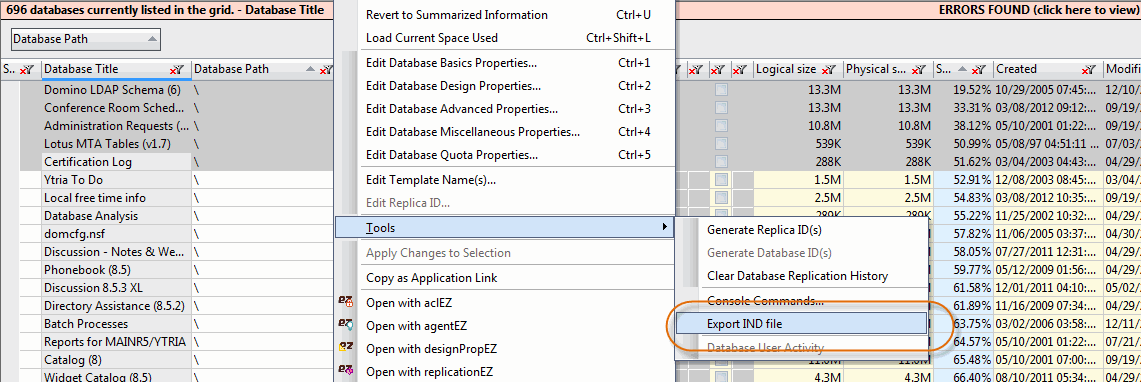
Submit a comment