Got hundreds of email attachments to save? Here’s how I helped one user do exactly that.
Not too long ago, I was talking with a user about a situation that got me rather worried at first. But once I thought about it for a minute, I realized that it wasn’t nearly as bad as it seems.
The user in question is a recent hire in the sales department of their company. The previous employee they replaced had a large backlog of emails to a specific client that contained attachments of quotations—all of which the new hire needed to acquire and file accordingly.
I felt a bit bad for him, especially once I found out the scope of the task. At first, I thought to myself “Bah, no big deal. Just sort by attachment status, search by name, and spend 20 minutes one morning going through the list opening and saving the attachments.” But it turns out there were hundreds of documents to save (!); with these numbers, a manual, one-by-one approach just wasn’t going to cut it. And writing lotusscript was out of the question for him (so was tasking an admin to do it). In any event, mail names can vary so this would have likely required many different tries to target all the emails they needed. Quite the annoyance!
I was worried for him, but then I came to my senses and took the reigns; armed with scanEZ, I got to work.
Now, as familiar as I am with scanEZ, I still have the tendency to think of it as a tool to bring out only when you need to dig into complex technical operations. This is false, of course. And I’ll show you why. Let’s walk through how easy it is to solve this issue.
Note: the names and quantities in this example are fictitious, but the steps shown here are exactly the same ones I used to fix the user’s problem.
Step 1: Get to all the Sent emails.
This is definitely one of scanEZ’s major strengths: letting you get to the documents you need inside a database. So, I opened scanEZ and used the ‘Quick retrieve Documents from a View or Folder‘ (found in the Search menu, see fig. 1).
Fig. 1 The option ‘Quick Retrieve Documents from a View or Folder’ lets you target a large number of documents fast.
In the dialog, I selected the Sent folder and put all memos into a virtual My Selection folder. I chose the ‘SendTo’ field as the displayed tree title (fig. 2).
Fig. 2 Define which view or folder to retrieve documents from, as well as the name of the My Selection folder and the titles of the documents displayed.
Step 2: Find all mails sent to the person in question
Now, with all those Sent emails in a virtual My Selection folder, and the titles showing who the email was sent to, I used the ‘Select using Regular Expression…‘ feature (found in the ‘CheckBox Selection’ menu) to select the client’s name (see figs. 3 and 4).
Fig. 3 Use the ‘Select using Regular Expression’ feature found in the CheckBox Selection menu for a precise selections across a large amount of documents.
Fig. 4 The documents will be CheckBox Selected.
I then put these documents in a new My Selection folder. I selected the option ‘Add to > New My Selection‘ found in the CheckBox Selection menu (see fig. 5), …
Fig. 5 You can place the CheckBox selected documents into a new My Selection folder using the option found in the CheckBox Selection menu.
… chose an appropriate name for the virtual folder (see fig. 6), clicked ‘OK’ and …
Fig. 6 As with all My Selection folders, you can set the name and displayed titles for its contents.
…all documents from the chosen sender were instantly placed into the new My Selection folder. By default the selection tree focus is placed on a newly created My Selection folder (see fig. 7).
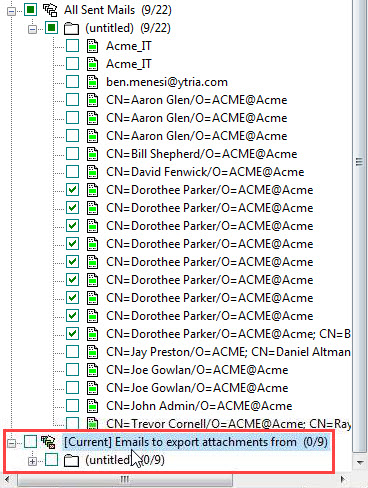
Fig. 7 You can create as many My Selection folders to accommodate any number of selections.
I immediately selected the option ‘Export All Attachments and Files…‘ from the Document menu (see fig. 8), chose the folder to save the attachments in (you can choose any folder on your computer), and that’s it! All attachments in the mass of emails within the My Selection folder get exported, just like that.
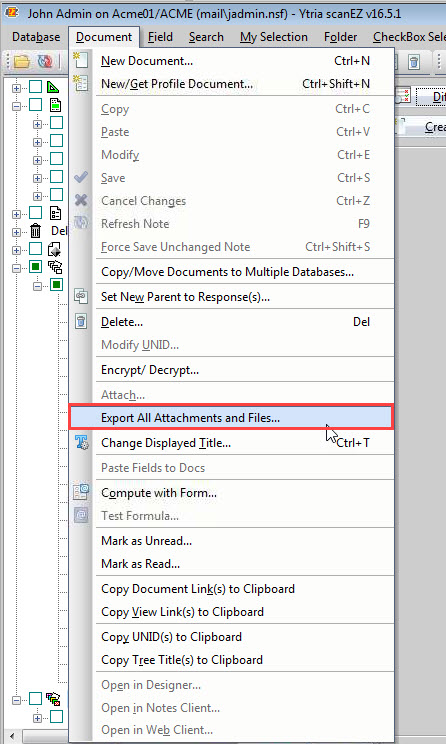
Fig. 8 Use the option ‘Export All Attachments and Files’ to retrieve files out of any number of documents.
The situation the user encountered might be a bit on the extreme side, but I am sure there are plenty of times where even a smaller job just wouldn’t fit conveniently into your daily schedule. I know it wouldn’t fit into mine. But scanEZ let’s you make quick work out of something that would normally be utterly tedious.
Check out the new Tutorials section of our knowledge base to see a slightly different approach to this process, along with many other quick-and-easy examples of how to use Ytria’s EZ Suite tools to solve your everyday dilemmas. And don’t forget to sign up for our newsletter to stay up to date on the latest news, events, technical articles, and more!
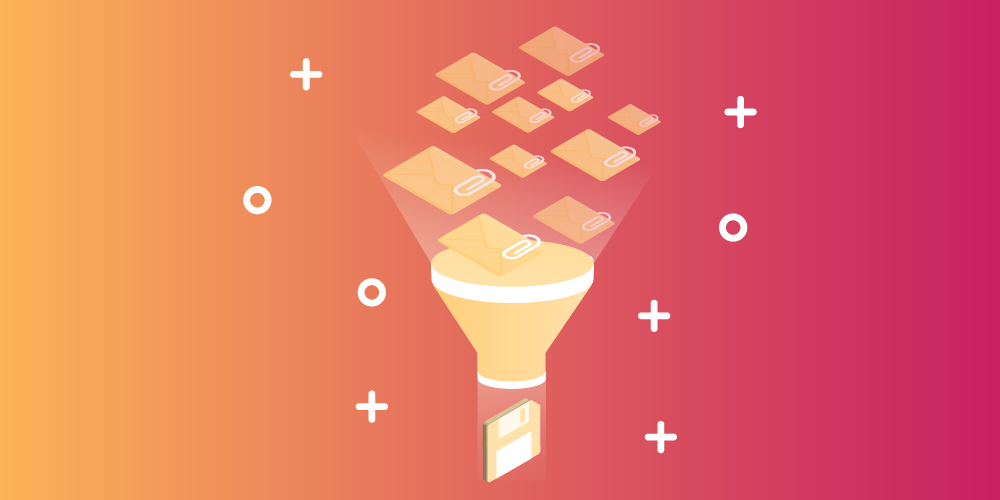
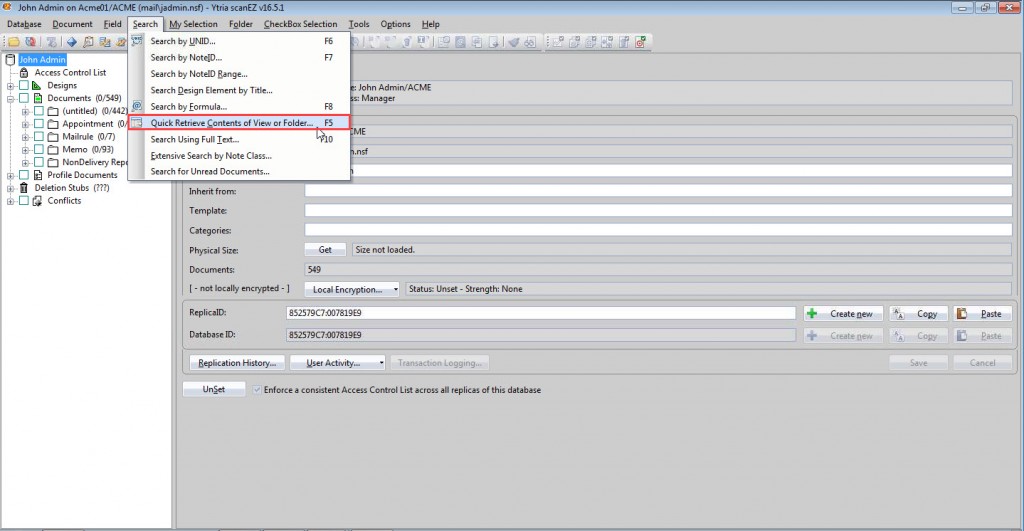
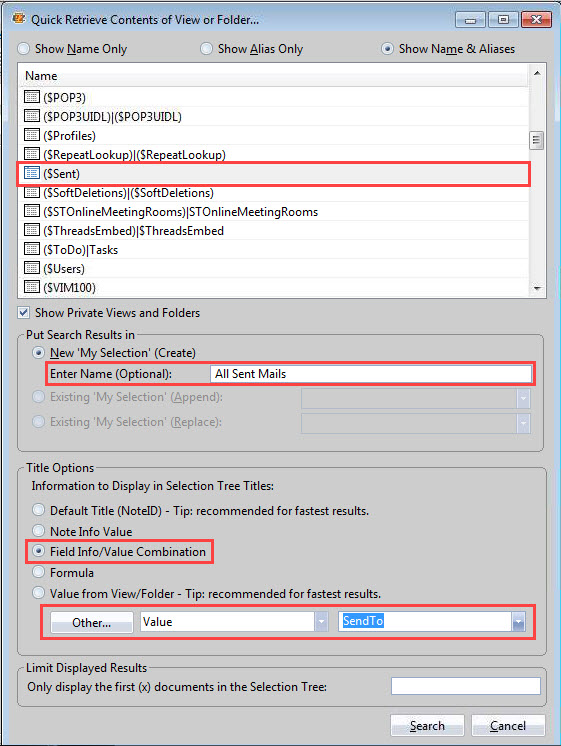
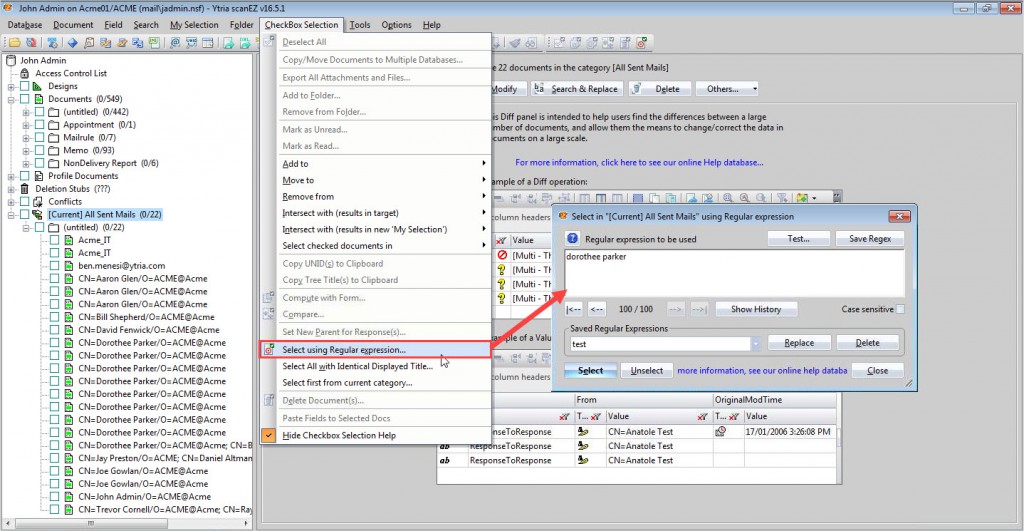
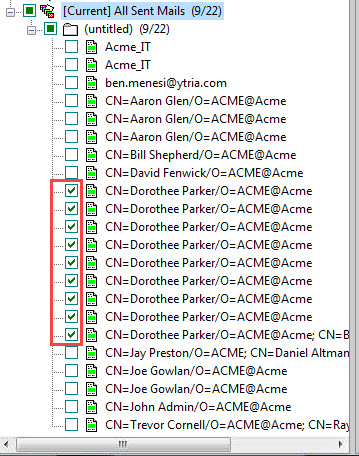
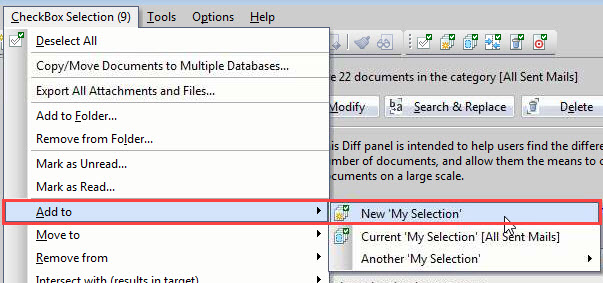
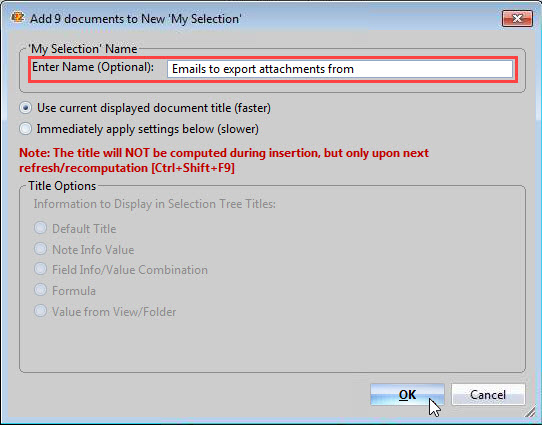
Submit a comment