Inviting external users to your meeting in Microsoft Teams
With Microsoft Teams, inviting external users to attend a meeting is a little different from inviting them to be a member of a team (we’ll cover this in a separate article).
It’s possible to join a Teams meeting at any time, from any device, even if you don’t have a Teams account. Note: There are some meetings that don’t allow people to join as guests.
Let’s go over how to invite someone outside your organization to join your next meeting in Teams.
Inviting external users – 2 options
In order to invite a user that is not part of your organization, you have two options:
Option 1 – Create a meeting invitation from Outlook, Outlook Web or Teams and invite the user by using their email address.
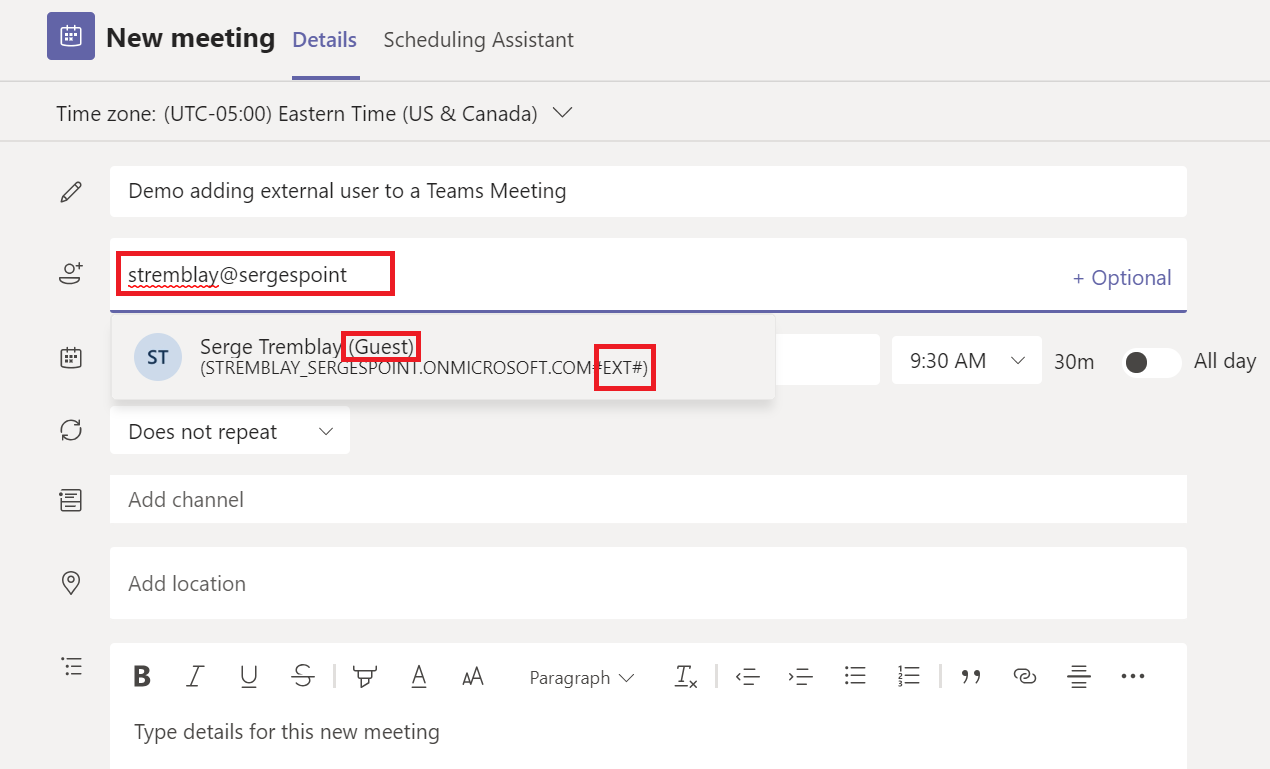
For more information on how to schedule a meeting in Microsoft Teams, see this post: Scheduling a meeting in Microsoft Teams
Option 2– Create a meeting invitation from Outlook, Outlook Web or Teams and invite only yourself. (This is just an easy way to generate the link so you can paste it wherever you want.)
Next, copy the meeting link (Join Microsoft Teams Meeting) and send it in an email. Or you can share the link in meetup, Eventbrite or other media to invite people.
This is a great way to keep things discreet and avoid exposing the complete list of email addresses to everyone who is being invited.
Joining a Teams Meeting
To join a meeting as a guest, the invitee can simply open the email or the calendar item and click on Join Microsoft Teams Meeting.
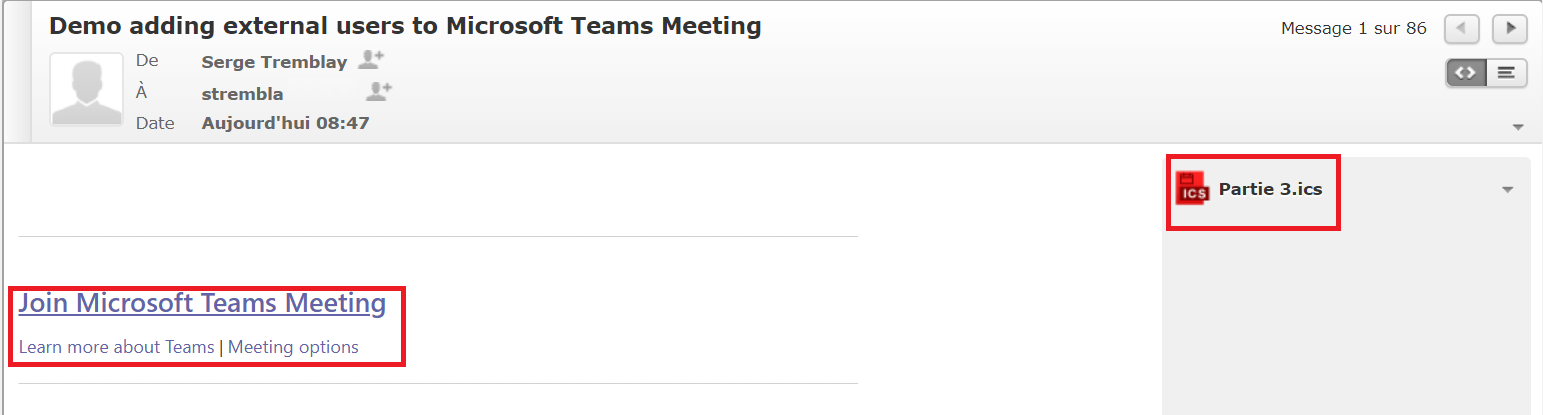
The user will be redirected to a page where they will have to make a choice:
- Open the Teams app (Teams desktop application if it is installed)
- Join on the web (no download required)
- Download the desktop application
Note: The actual page may differ in appearance depending on the version:
Old page
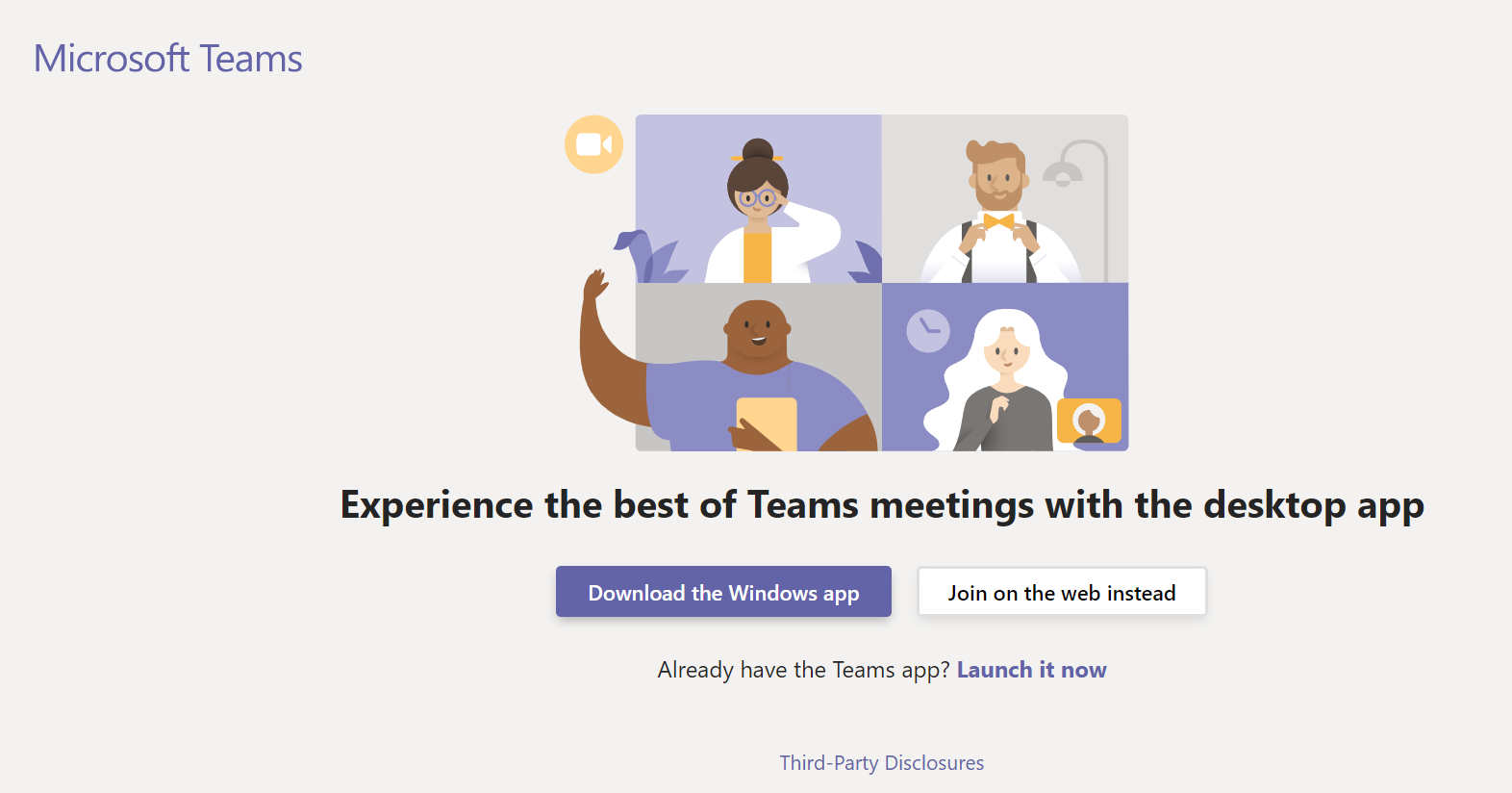
New Page
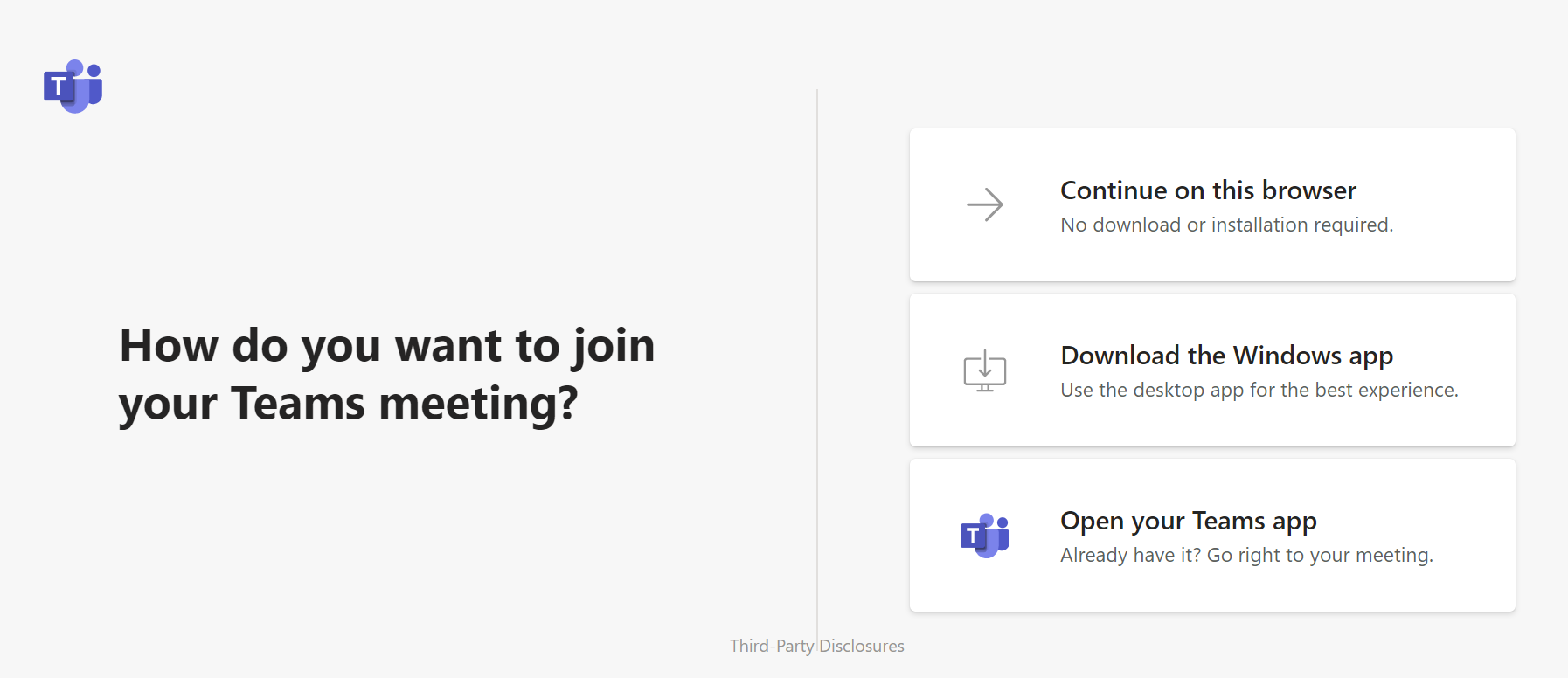
When joining the meeting the user will choose if they want to use their microphone and camera:
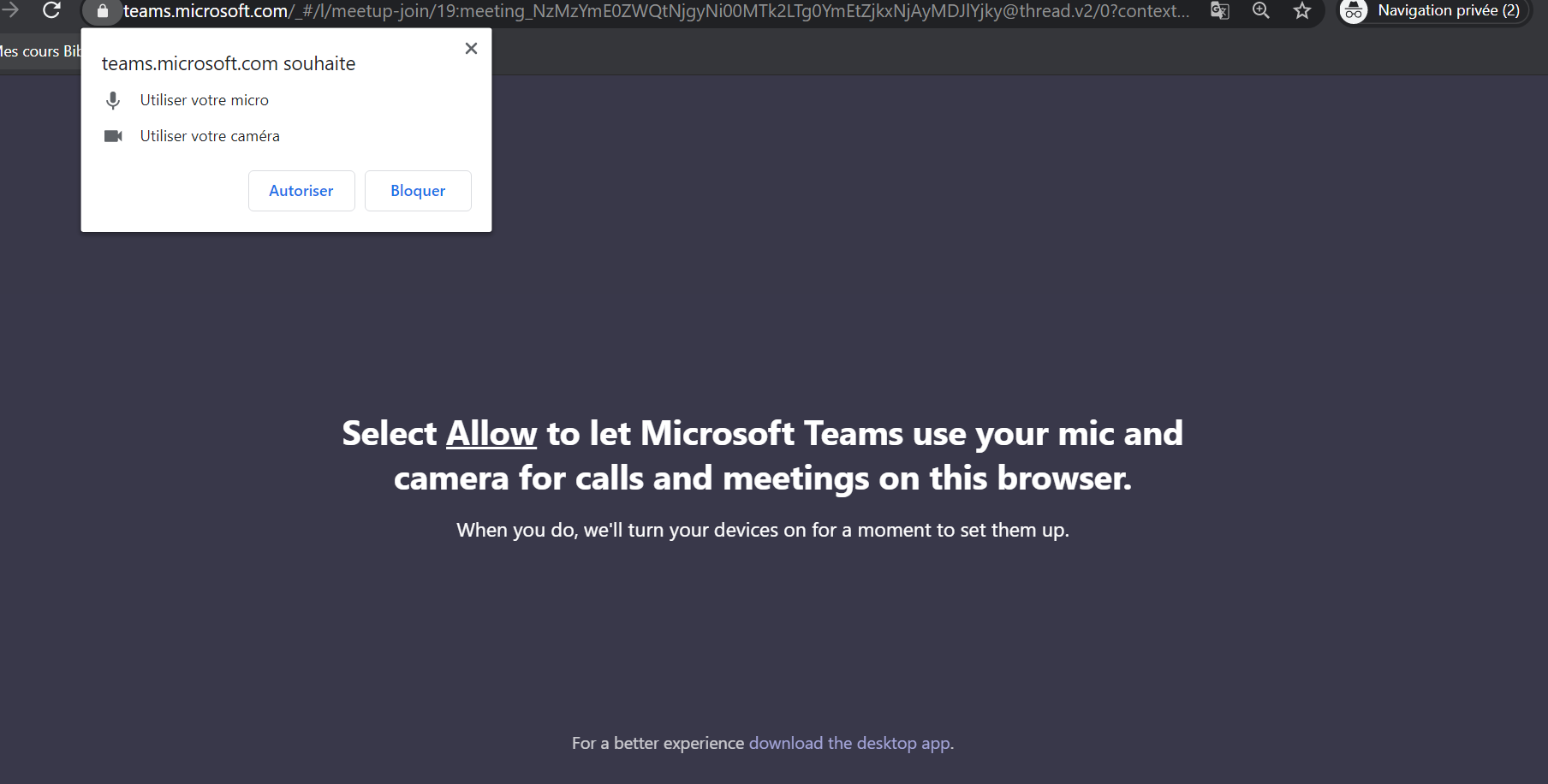
Finally, the external user will need to enter a name, and click Join:
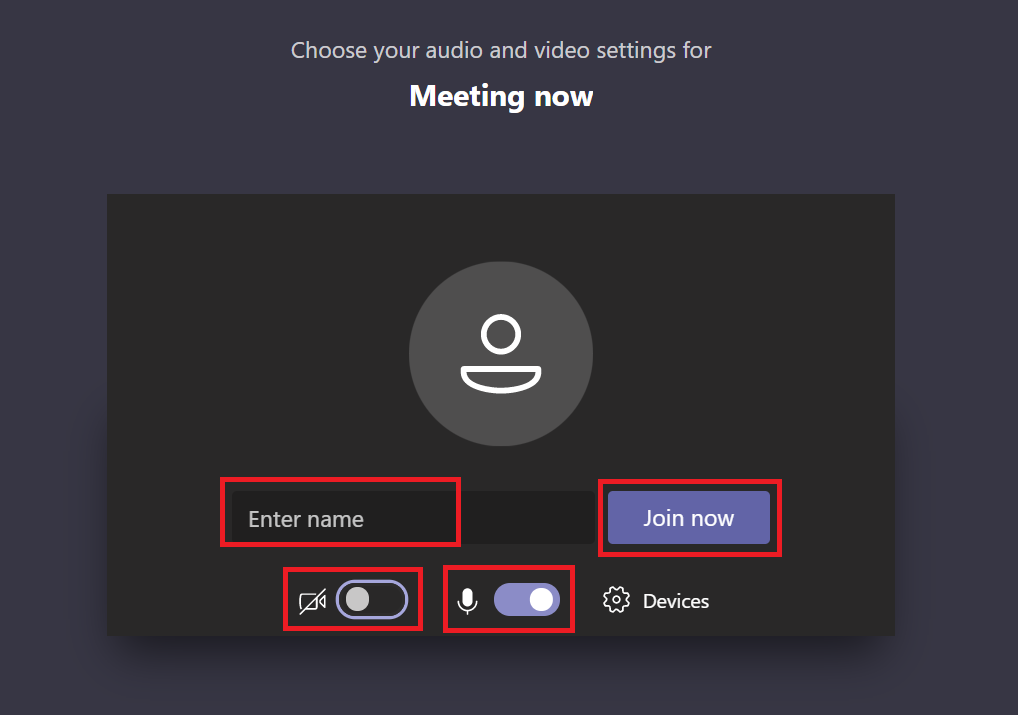
Note: The options to turn the camera and mic On/Off are also available while joining the meeting.
Before Entering the Meeting – The Lobby
While waiting for the meeting to begin, it’s considered good practice to have external users wait in a lobby rather than having them join before the chair has joined.
This can be set in the meeting invitation, or by a corporate global policy.
When external users are required to wait in the lobby, messages will appear for both the guests and the chair:
Guests will see the following message ‘Someone in the meeting should let you in soon’:
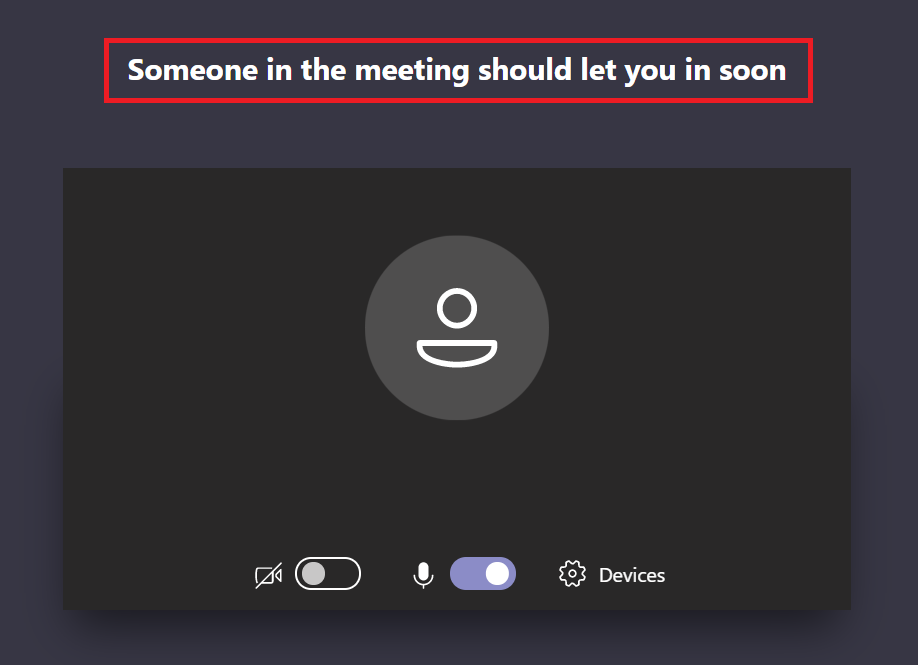
And the person who sent the invitation will get a message that there are people waiting in the lobby, with the option to admit the guest.
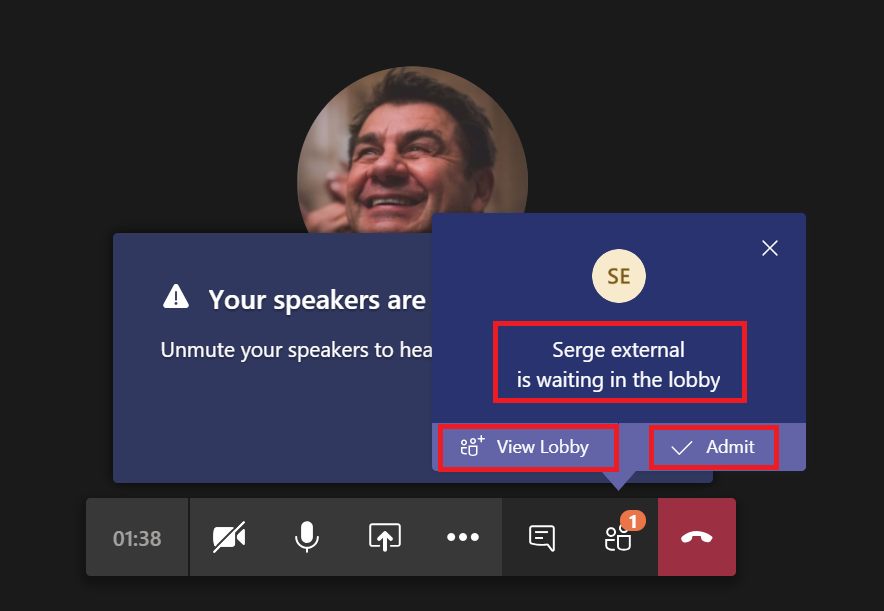
Meeting options available to external users
To wrap up, it’s worth mentioning that external users will not have the same set of options available to them as internal users do. So keep this in mind if you’re in the process of moving your team from the office to signing in from home. Things will look a little different:
External user options
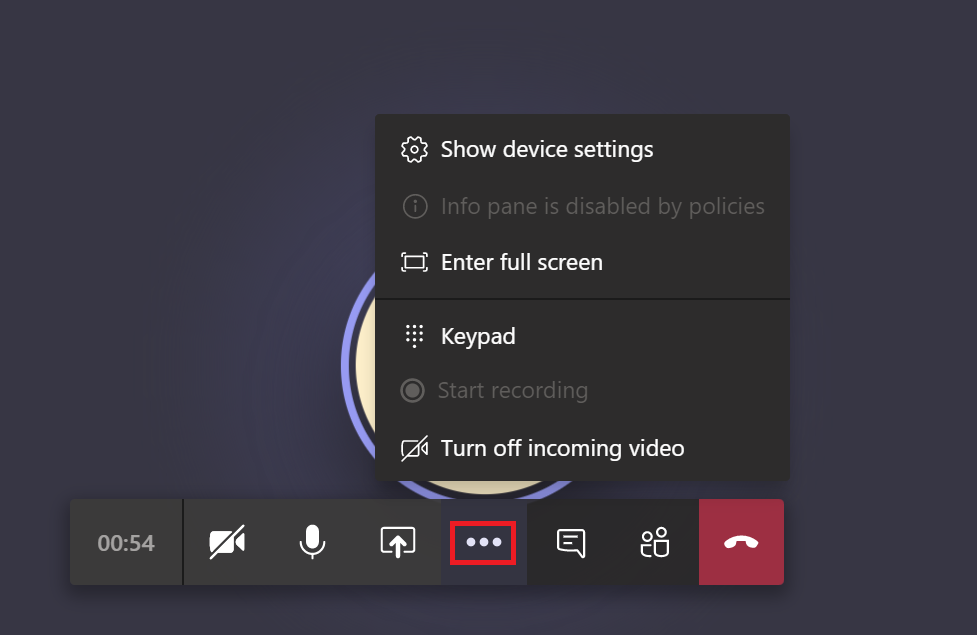
Internal user meeting options
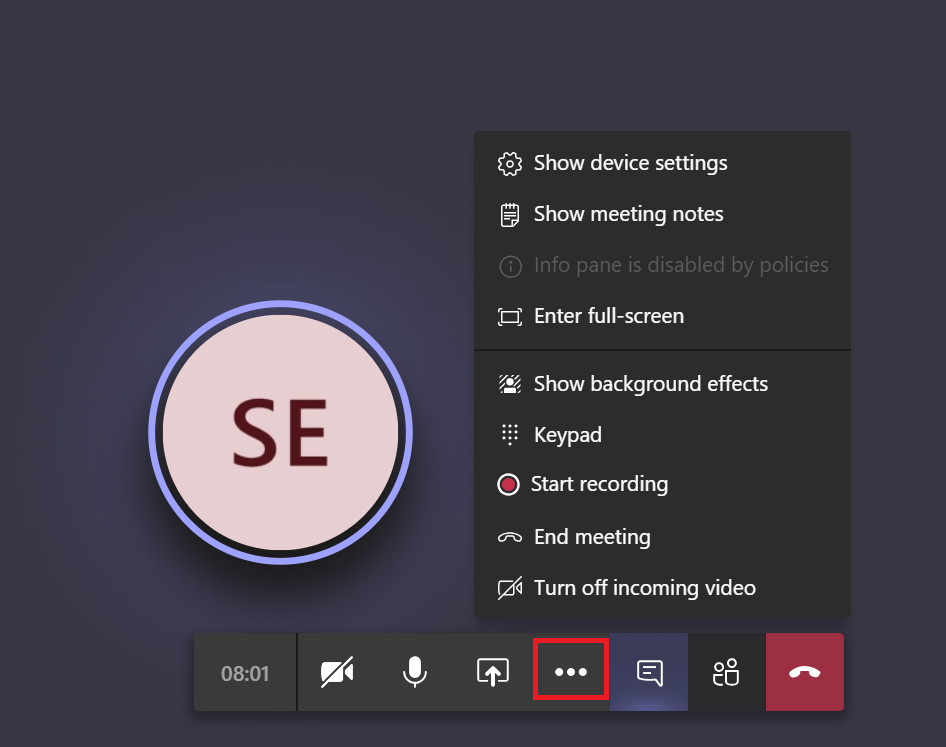
External user chat options
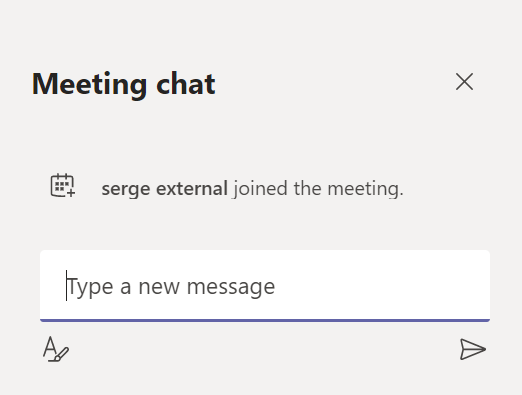
Internal user chat options
What if anonymous users can’t join?
It’s possible this option has not been enabled and anonymous users may not be allowed to join your meeting.
In this case your Microsoft Teams administrator must go to the Microsoft Teams Admin Center, then click on Meetings/Meeting Settings, and enable the Anonymous users can join a meeting option
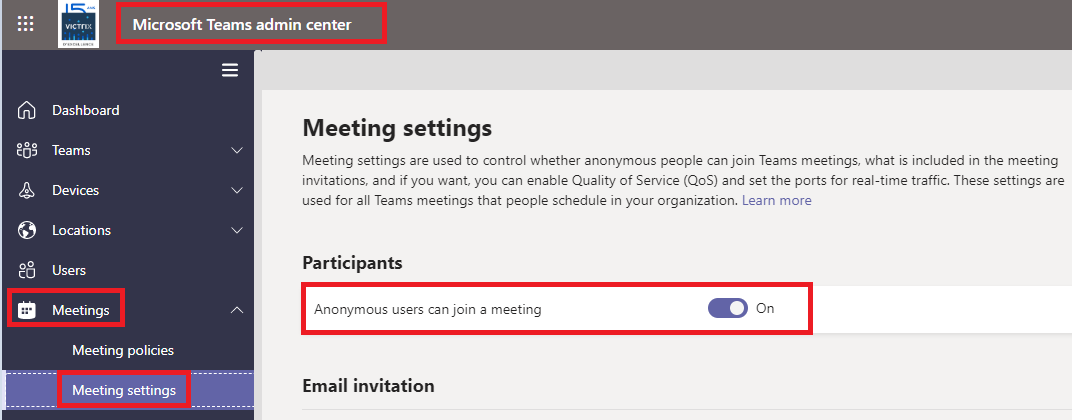
Happy meetings!
To learn more about meeting settings and joining without a Teams account, here are some helpful links from Microsoft:
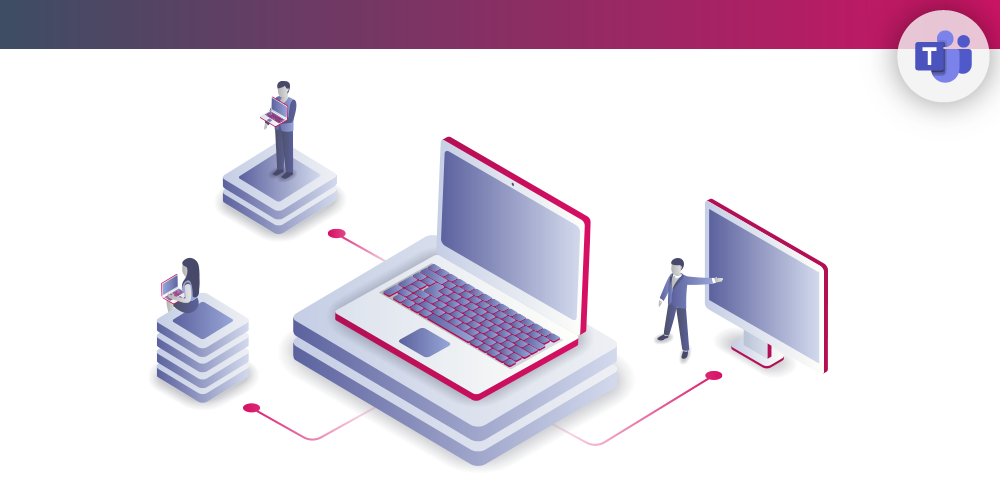
If I source you as the provider of these instructions, may I share them with job candidates? With COVID Office closures, we are conducting job interviews using MS Teams.
The name of my organization may not sound like a public sector organization, but we are – CIS (Citycounty Insurance Services). We are a public sector insurance risk pool in the state of Oregon, United States.
Thank-you for your consideration of my request.