Adding attachments in Microsoft Forms
A new feature has been added to Microsoft Forms. You can now add a file attachment control in your template, so users are able to attach their own files to your form. The attached files are then encoded and saved with the form data.
To add an attachment to a form, you just need to add a new question, and then specify the type of File Upload control.
The process is simple. Within your form:
- Click Add new
- Click the drop down menu for additional options (if file upload is not shown)
- Click on file upload
With your new control added, click OK to complete your form.
Once this is done, you’ll be able to:
- Enter a name for your question
- Limit the number of files that can be uploaded (from 1 to 10 files)
- Limit the maximum size for a single file (Options include 10 MB, 100MB or 1GB)
File Types
You can also add a filter for the file types that users can upload.
To do this, click the ellipsis (…) menu below your question (bottom right) and select File Type.
You will now see a row of checkboxes that let you specify which file types can be uploaded by the user.
Where are these files stored?
The uploaded files can be stored in 2 different places, depending on whether the form is in My Forms or in Group Forms.
Where are the files stored when using My Forms?
If the form is a personal form (under My Forms),
- The uploaded files will be stored in your OneDrive
- An ‘Apps’ folder will be created in the root of your OneDrive
- A sub folder will be created using the name of the form (example: Demo new form with Attachment)
- Then a folder is created with the question number of the attachment
Note: This folder gets created as soon as you add the question. If you delete the question, the folder does not get deleted. If you move the question order in your form, the folder will not get renamed.
The files are stored in the folder and only you will have access to the files.
Where are the files stored when using Group Forms?
If the form is created as a group form or moved to a group, the uploaded files will be stored in the Documents library of the SharePoint site associated with the Office 365 group to which the form was moved.
Once a file is uploaded, an Apps folder will be created in the Documents library of your SharePoint site. This Apps folder will contain a subfolder called Microsoft Forms, and containing its own subfolder with the same name as your forms.
Inside this folder another folder will be created using the name of the question in your form. The uploaded forms will all be stored in this folder.
So in our example pictured below we have:
Documents/Apps/Microsoft Forms/ Demo new form with Attachment/Please upload your photo.
These files will be accessible to every member of the Office 365 group.
← Previous article: Create an FAQ in SharePoint Online
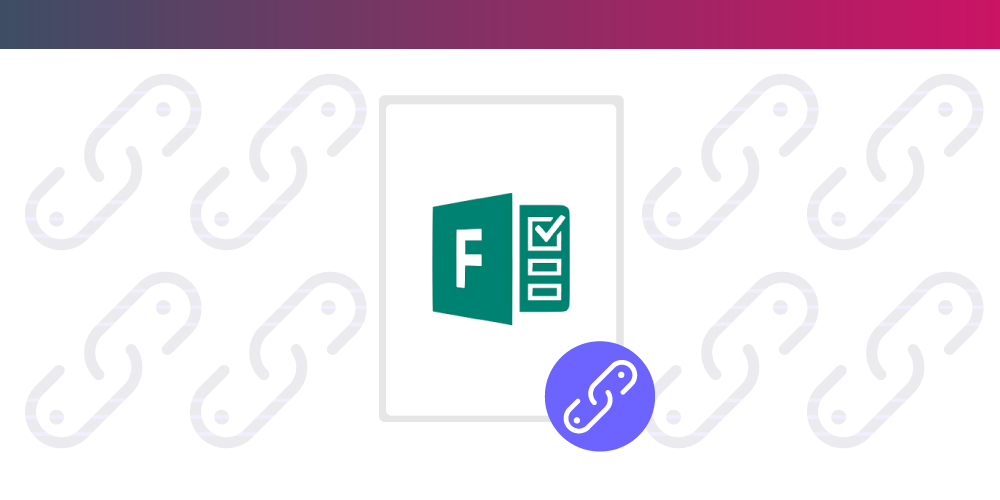
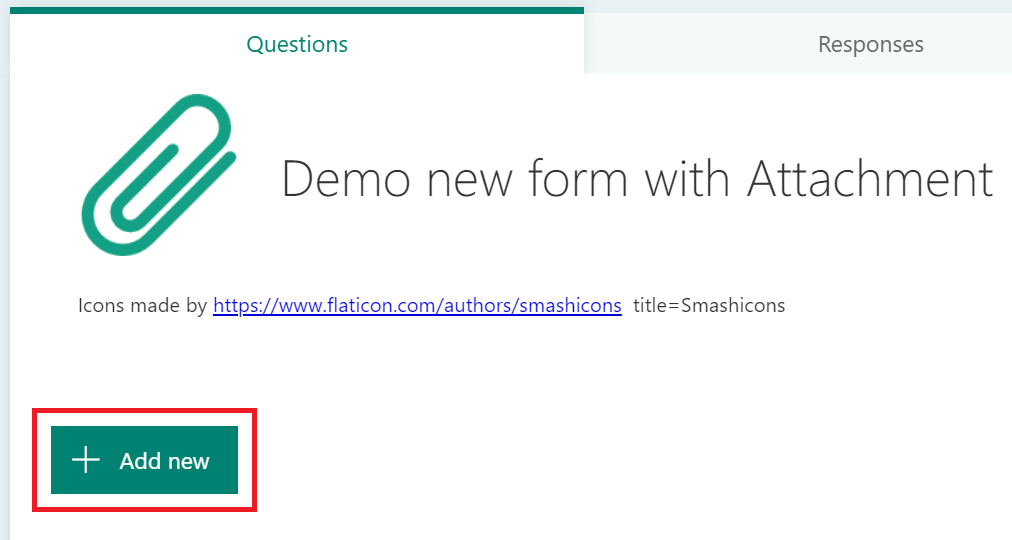
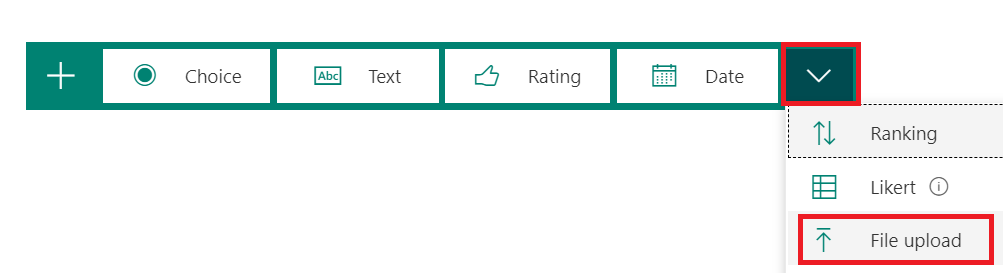
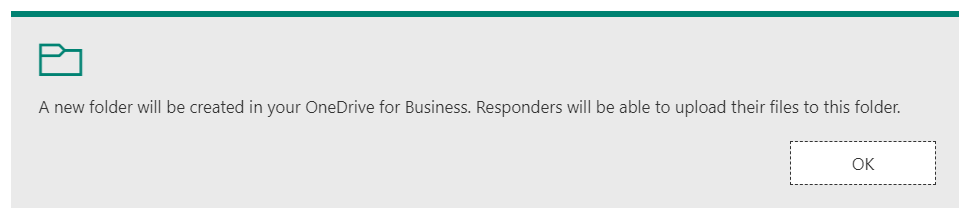
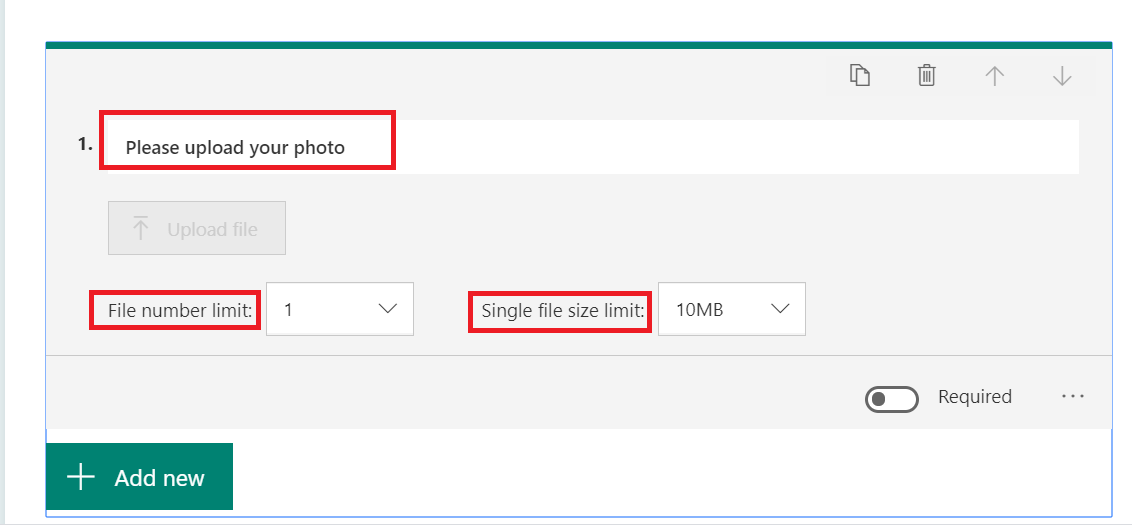
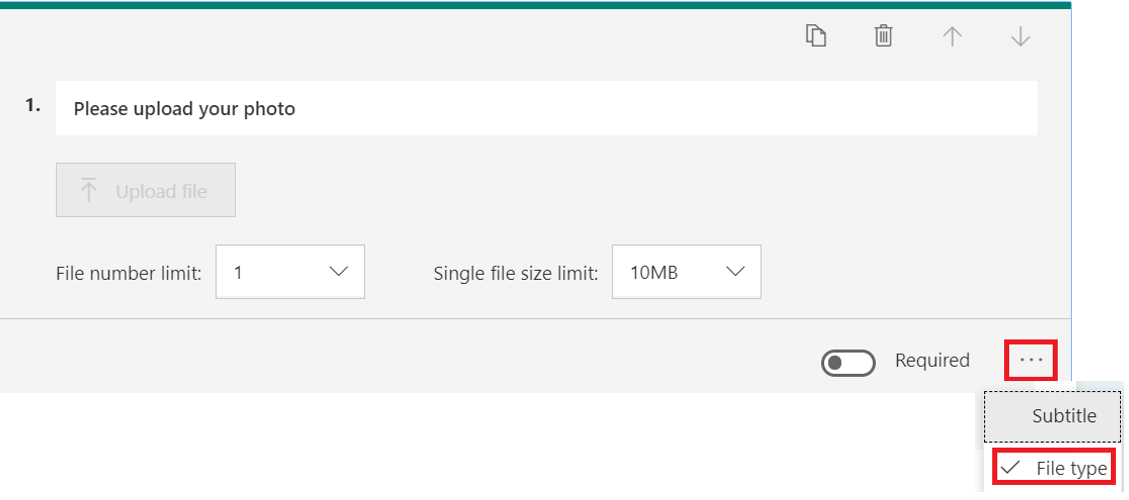
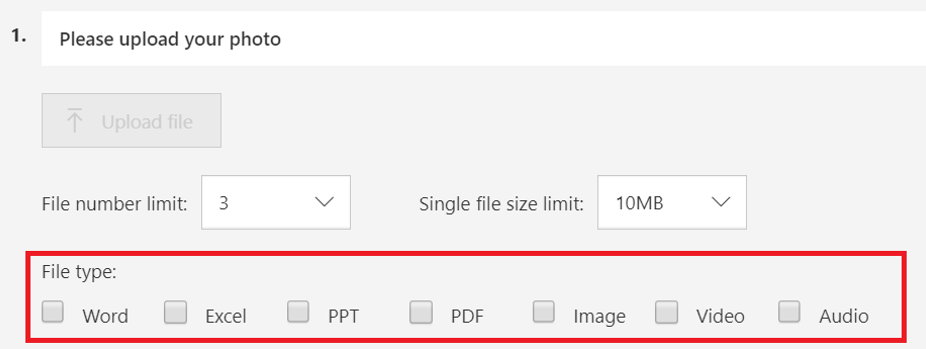
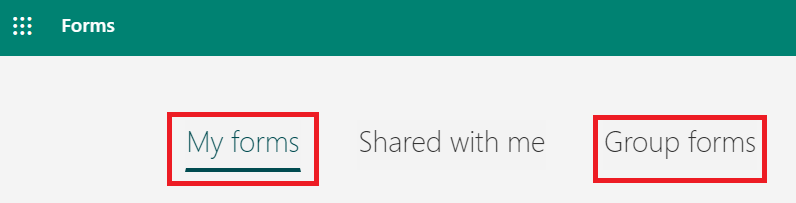
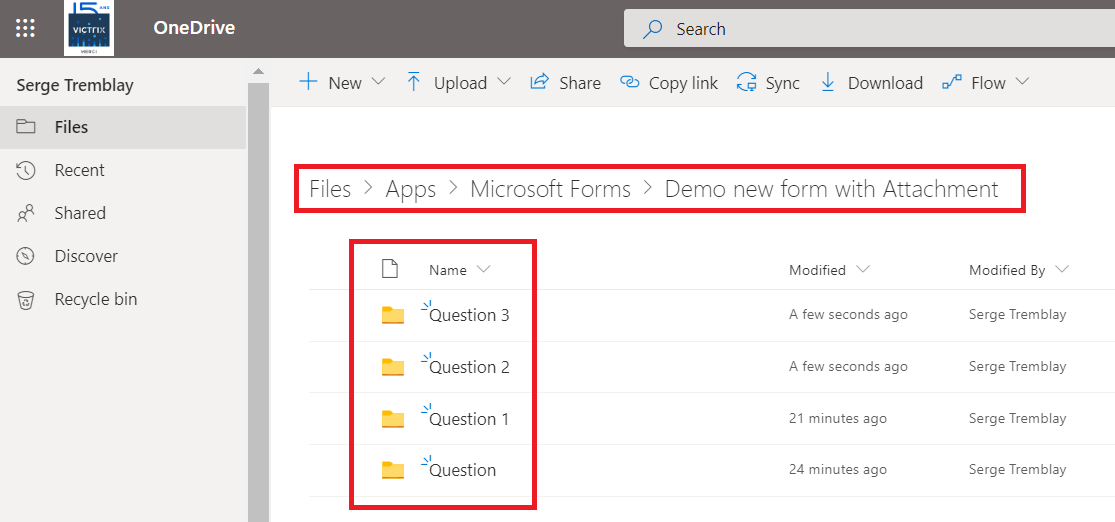
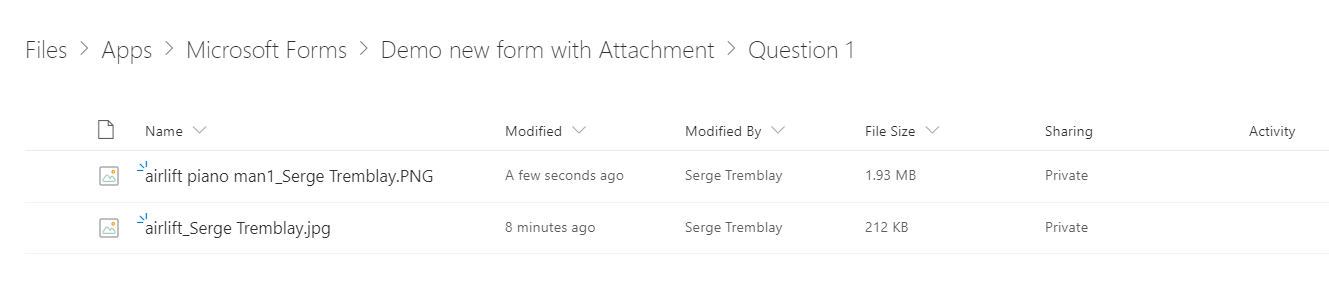
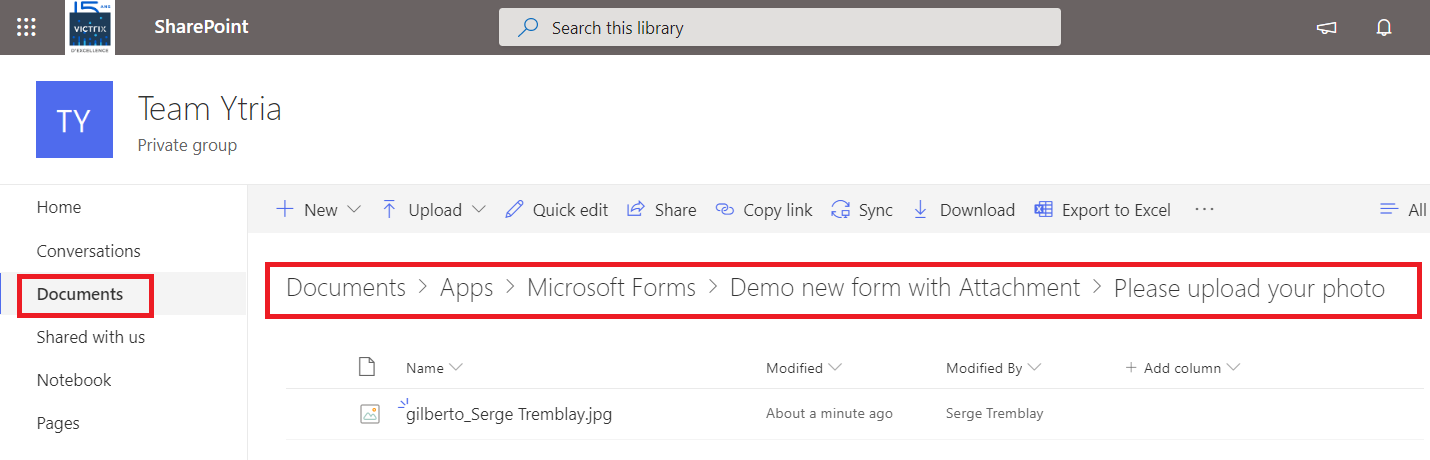
Yes. But you don’t explain that then everyone all of a sudden needs a ms office account ( it can be free ). But they need an account. This is a real shortcoming. Unless I am missing something. You can’t even chose the same share options once you add this file share upload.
@Davidx Cohen yes! This is a really crucial piece of information which is missing
Leave it to Microsoft. Another half-baked idea.
Can you change the location of where the uploads are saved?
I cant see the option on mi MForms
how to add attachments if I using personal email
Unfortunately, file upload is not available yet for GCC, GCC High, and DoD environments.
I cant see the option on mi MForms either?
What this means? GCC, GCC High, and DoD environments?
everyone needs a ms office account ( it can be free ). But they need an account. This is a real shortcoming. Unless I am missing something. You can’t even chose the same share options once you add this file share upload.
I miss the ease and simplicity of transmitting documents to Submittable in Word 2007.
I am trying to send the form response including the attachment to Microsoft teams. So far everything works except the attachments from Microsoft forms don’t get sent to the message in Microsoft teams. Does anyone know how to achieve this?
File upload not available when the form shared externally
As the creator of the form, how can I attach a document that is needed for the person filling out the form?
Hi Stacey…did you ever find a solution to this? This is exactly what I need to know. Thank you!