Possible issue with Microsoft Teams file sync
In this previous post I had explained how to synchronize Microsoft Teams files from one channel and how to synchronize files from all channels of your team.
However, be careful if you do decide to synchronize files from all channels of a team after you have synchronized files from a specific channel.
This action will stop the sync of the channel that was already synchronized, and will create a new re-synchronization for the whole document library. So if some files were configured to be always on your computer, you will end up with two copies of your files in different location.
- One copy that will be kept in sync with OneDrive
- One copy that will not be kept in sync with OneDrive
In the example below two channels (General and Tips and Tricks) from Team Ytria were synchronized, and 3 files out of 5 were configured to always be kept on the computer.
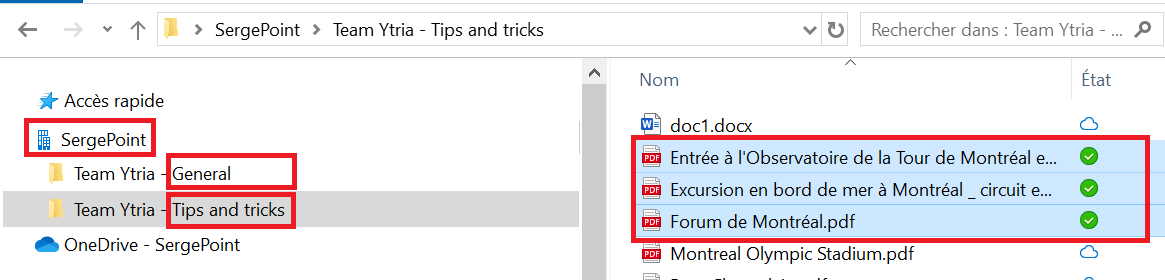
After the synchronization of these two channels, I decided to synchronize the root of the SharePoint Document library that contains the documents from every public channel of my Team.
Here are the steps I followed:
- Open the Microsoft Team client and Click Teams
- Select my Team (Team Ytria)
- Select my channel (Tips and Tricks)
- Click on the Files Tab
- Click Open in SharePoint
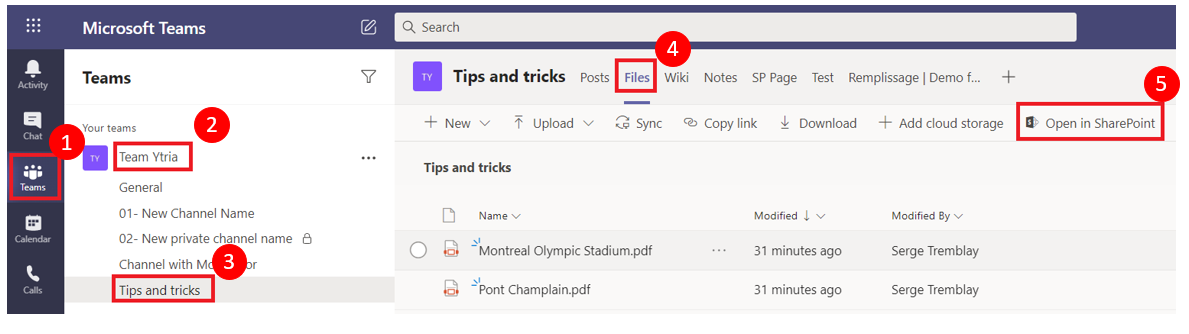
From the SharePoint Site, I clicked on Documents. Then from the quick launch bar I clicked on Sync to start the synchronization of the whole document library.
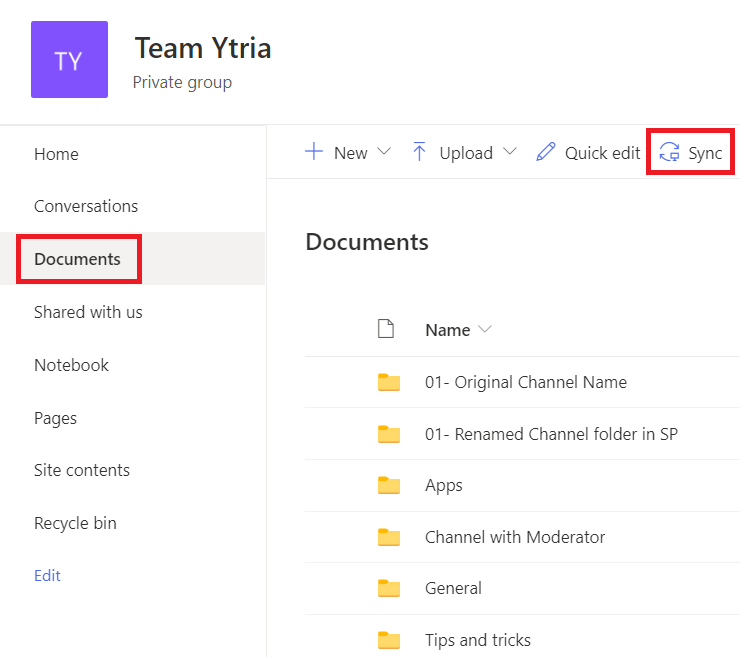
Next, I got this message from Onedrive to start the synchronization
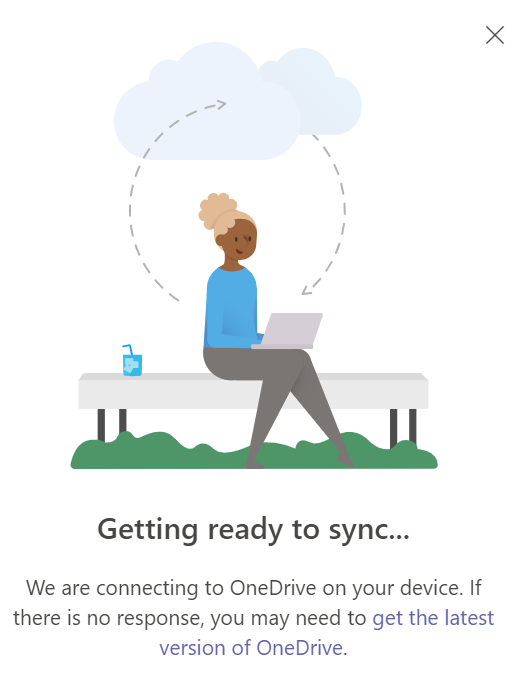
Then I went to Windows Explorer to find that the folders for General and Tips and Tricks appeared twice under my organization (SergePoint).
Once under Team Ytria – Documents which is the synchronized version, and once under Team Ytria- General and Team Ytria – Tips and Tricks which are no longer synchronized anymore.
The one that is not synchronized is showing only 3 documents out of 5 from my channel (the ones that were set to always keep on my computer), and there is no status icon.

The one that is synchronized displays all the documents from the channel with the cloud icon as the status.
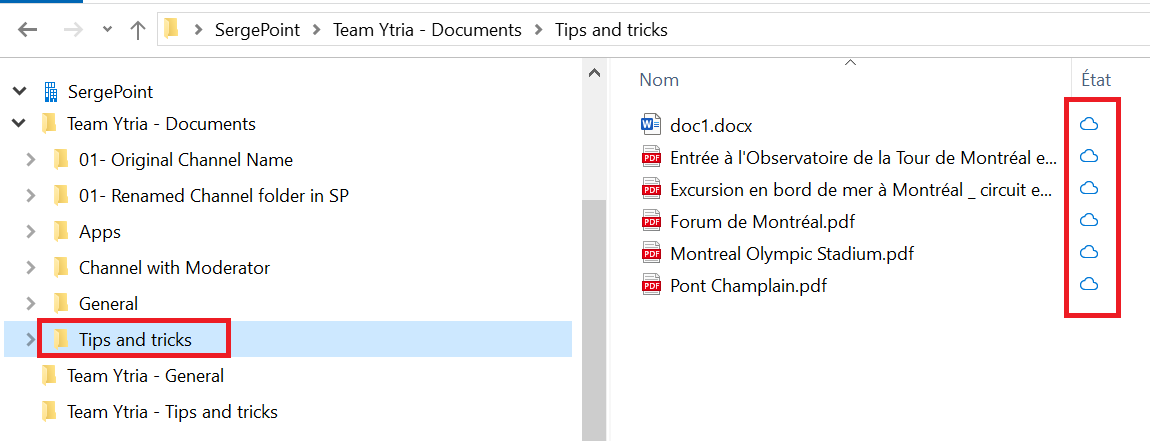
To avoid any confusion, once the synchronization is stopped, you should delete the folders.
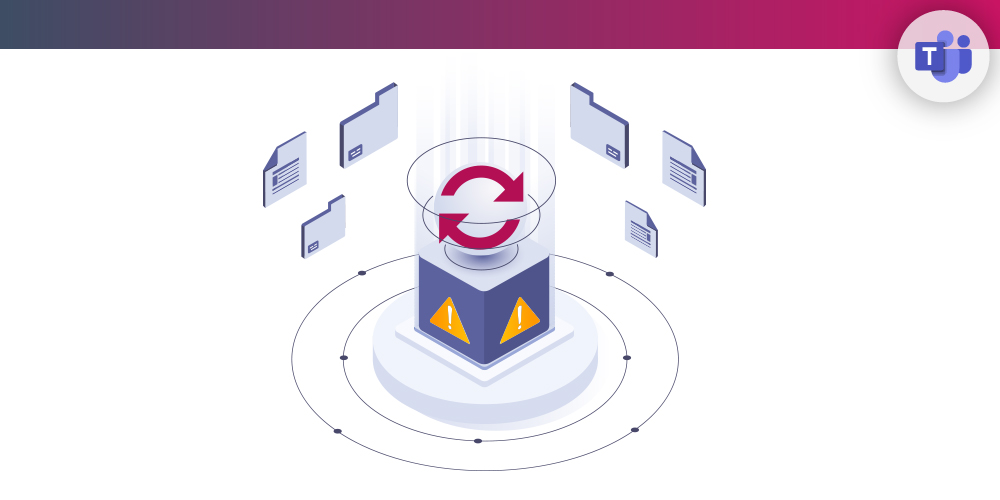
Submit a comment