A quick way to find (and rid yourself of) duplicate Lotus Notes documents using scanEZ
A good number of the support questions we receive could be boiled down and paraphrased as: “Can Ytria software help me find and delete duplicates in a Notes database?”
The answer is ‘yes, the software can help.’
It’s always been quite straightforward to do this with the scanEZ tool. It’s been especially quick and easy since the introduction of the ‘Select All With Identical Displayed Titles (but skip first match)’ option in scanEZ’s version 8.0 release.
Here’s how you do it:
Finding your duplicates
To begin you need a selection of documents to work with (in our example we’ll work with all emails using the “memo” form) and then you’ll need to change the displayed titles for all these documents to show a sort of a ‘unique key.’ After this, documents with identical displayed titles (i.e. identical ‘unique key’ field values) can be safely assumed to be duplicates.
For an email database we’ll be looking at in this post, a combination of the PostedDate and Subject items provides an adequately unique key for determining duplicates.
From here we can use the Change Displayed Title button in the menu bar.
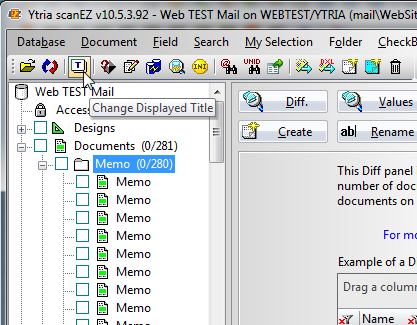
Changing Selection Tree (explorer) titles in scanEZ
In the resulting dialog, we’ll select the ‘Formula‘ radio button; click ‘Edit’; and then enter the following formula to generate our custom Selection Tree titles:
@Text(PostedDate)+“;”+Subject
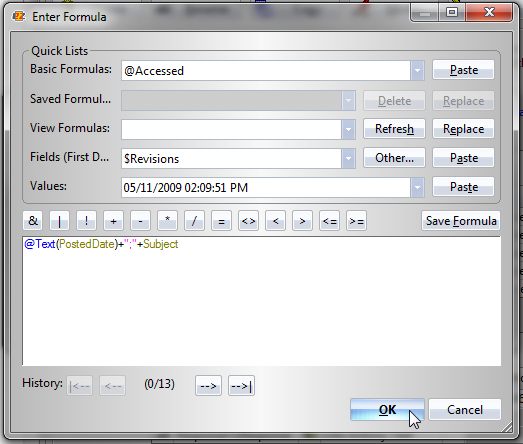
Entering a formula as a displayed title in scanEZ
Note 1: We used the @Text command because PostedDate is a date-type item and we needed it displayed as text.
Note 2: Oftentimes a single field value will provide an adequately unique value for determining duplicates. To use a single field for document titles, just select the desired field in the Item List panel and click the ‘Use Field as Title’ button in the menu bar.
After evaluating the displayed title formula, the Selection Tree titles should show our unique key.
Selecting the duplicates
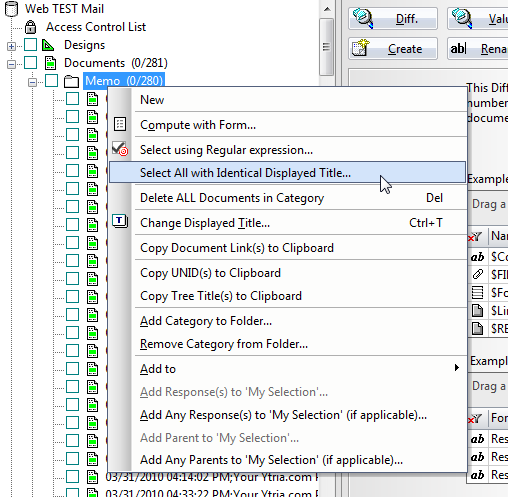
The ‘Select All With Identical Displayed Title’ right-click item
Actually selecting the duplicates comes next. To do this, simply right-click the category of documents (in our case we’re right-clicking ‘Memos’) and choose ‘Select All with Identical Displayed Title‘ in the contextual menu.
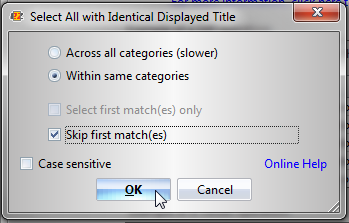
The ‘Select All With Identical Displayed Title’ dialog
We’re going to want to tick the ‘Skip First Match’ box in the Select All with Identical Displayed Titled dialog. This allows us to select all our duplicates documents, but keep one copy.
Rounding up the duplicates
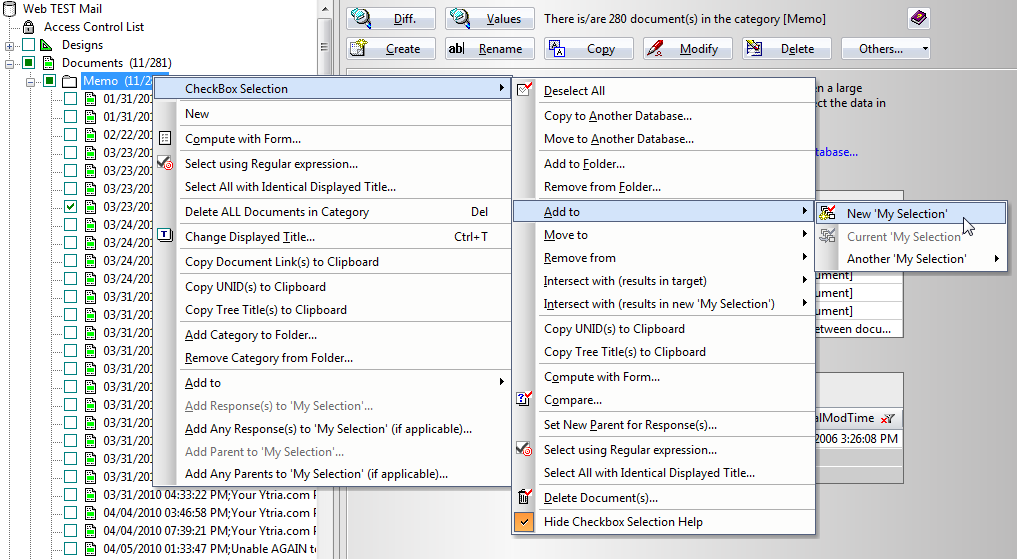
The ‘Add to New MySelection’ right-click menu
Once the duplicate documents are selected, just right-click again and choose ‘Checkbox Selection>Add to..>New MySelection.’
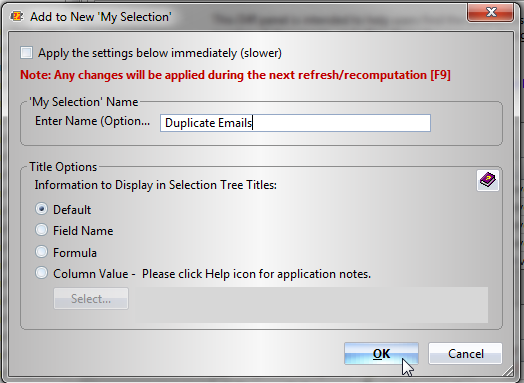
The ‘Add to New MySelection’ right-click dialog; you can give the My Selection virtual folder a custom name like ‘Duplicate documents’
At this point it’s a good idea to inspect the documents in this new My Selection virtual folder to verify that only the duplicates are there.
Taking out the trash
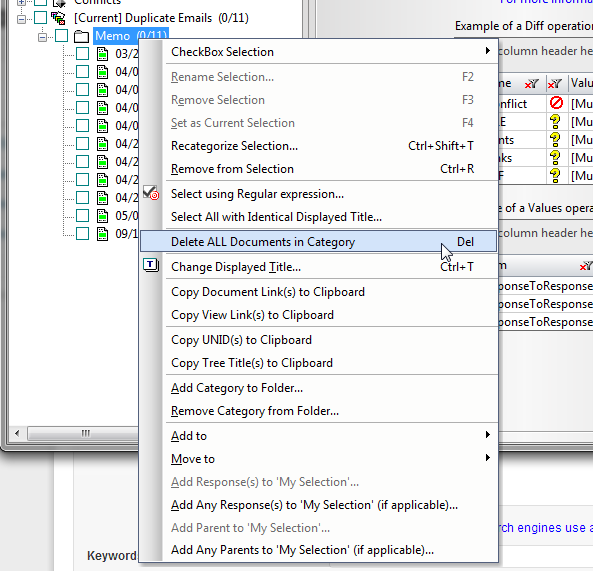
Use the ‘Delete’ command in the right-click menu on your My Selection folder full of duplicate documents
Finally, just right-click the My Selection folder itself and choose ‘Delete ALL documents in Category‘ in the contextual menu. That’s it.
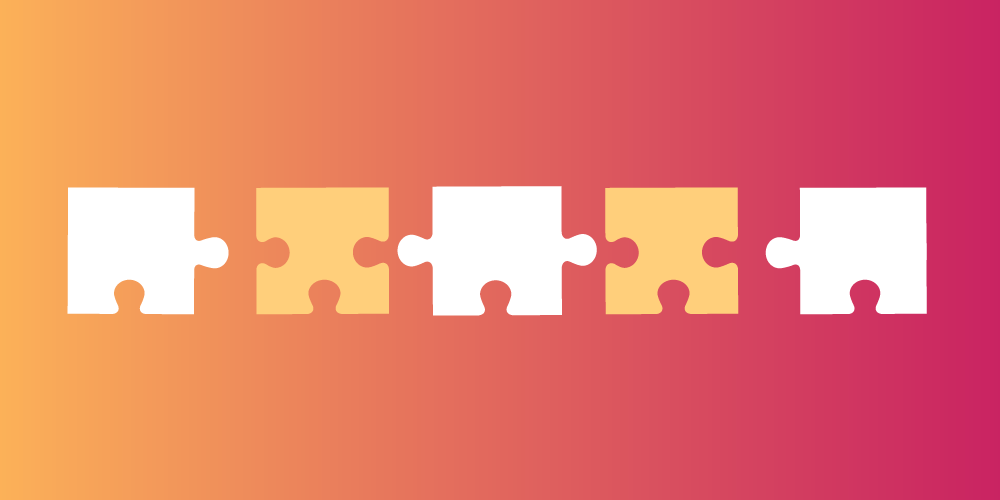
Hi,
I tried to install the ScanEZ, but I have an error message during import the widget
NRPC:///_85257CAC00676184/0/1A295C220D96040B85257CAC006761B4/$file/extension.xml
Could you help me to install the product please?
Thnaks in advance
Hi Javier,
We’re sorry you’re having trouble. We sent you an email asking for more details.
Thanks!