A Mini-Tutorial to Giphy Blocking in Microsoft Teams
Allowing the use of Giphys in Teams is risky business these days! First it was the occasional offensive gif that would slip through Giphy’s screening. Next came the ‘EVIL’ gif that opened up whole domains to hijacking.
Most recently, it’s the acquisition of Giphy by Facebook that has pushed some organizations to hunker down on the use of Giphy in Microsoft Teams and in other applications.
Whatever the reason, if you want to block Giphy access to some Teams and not others, you can set the ‘Fun’ setting appropriately in the Teams admin center. You can always disable it for all your Teams in a snap, but do you really want to be the one to shut down all the fun?
So, if you’ve decided to stop the fun only in select groups, you’ll have to do it one Team at a time. You can always opt to go the PowerShell route by setting aside some scripting time and a little prayer. Or you can do this for a selection of Teams in sapio365 in a “jiffy”.
Faster with sapio365 automation
All actions in sapio365 can be automated, so we quickly built a job that takes care of the steps necessary to disable Giphy in all Teams if you run it from the main window (1). You can even schedule this job to shut down Giphy usage for newly created Teams (2).
Or you can choose to disable it for selected Teams only, when you run it from the Groups module.
Whichever way you choose, the result will be a list of Teams for which the ‘Allow Giphy’ setting has been successfully set to False.
To Giphy or Not to Giphy – manually
Here’s a breakdown of what the automated job does if you want to carry out the steps manually in sapio365. A good place to start is to see which Teams have this setting enabled. sapio365 lists all of your Teams, and displays a bunch of settings, including ‘Allow Giphy’ for each one.
Here’s what you need to do:
- Launch groups.
- Filter out values to keep only Teams in the grid.
- Select them all and load more information (like Team settings).
- Find the Fun setting in the Column Map to see which Teams have the setting enabled.
- Select all Teams that have the Giphy setting enabled and update it to False.
- Save when you’re sure and you’re done!
As you can see, sapio365 is a great tool for solving IT problems in a lot less time. Companies are being very vigilant with security and with the Giphy feature causing concern, being able to address this issue in less time and less clicks is great. And as always, no PowerShell required!
With just a few clicks in sapio365, you can resolve problems you may not even know you have. sapio365 is like your own personal genie in a bottle, allowing you to save time and get more done with just a few clicks – and no PowerShell scripts.
Check it out for yourself and see what you discover! You can try sapio365 free!
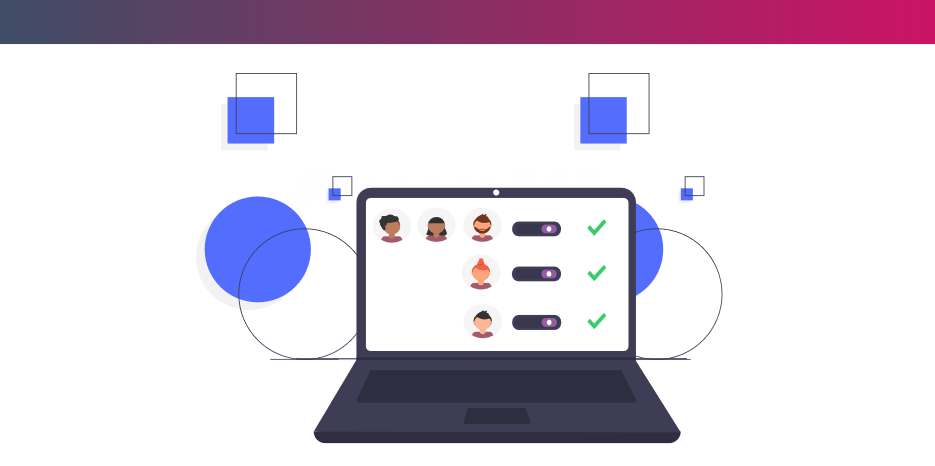
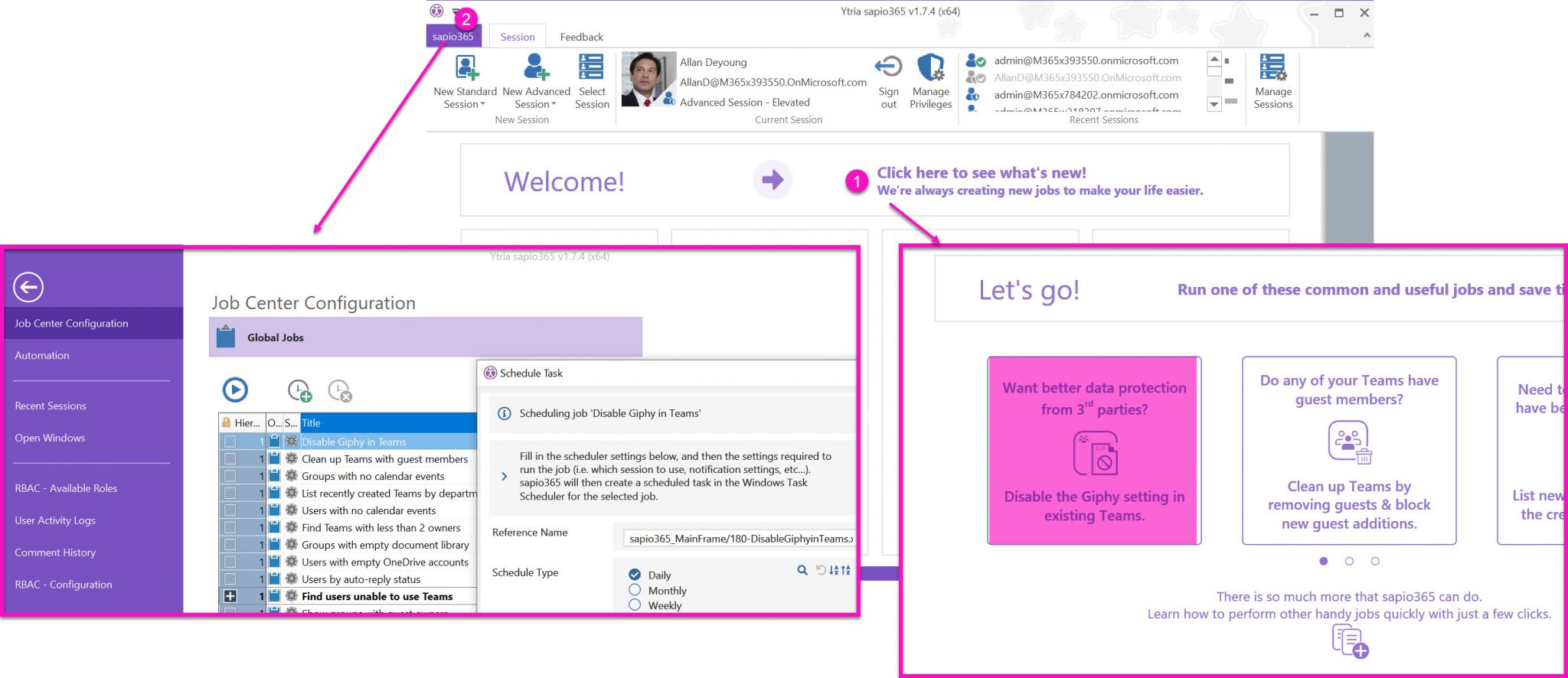
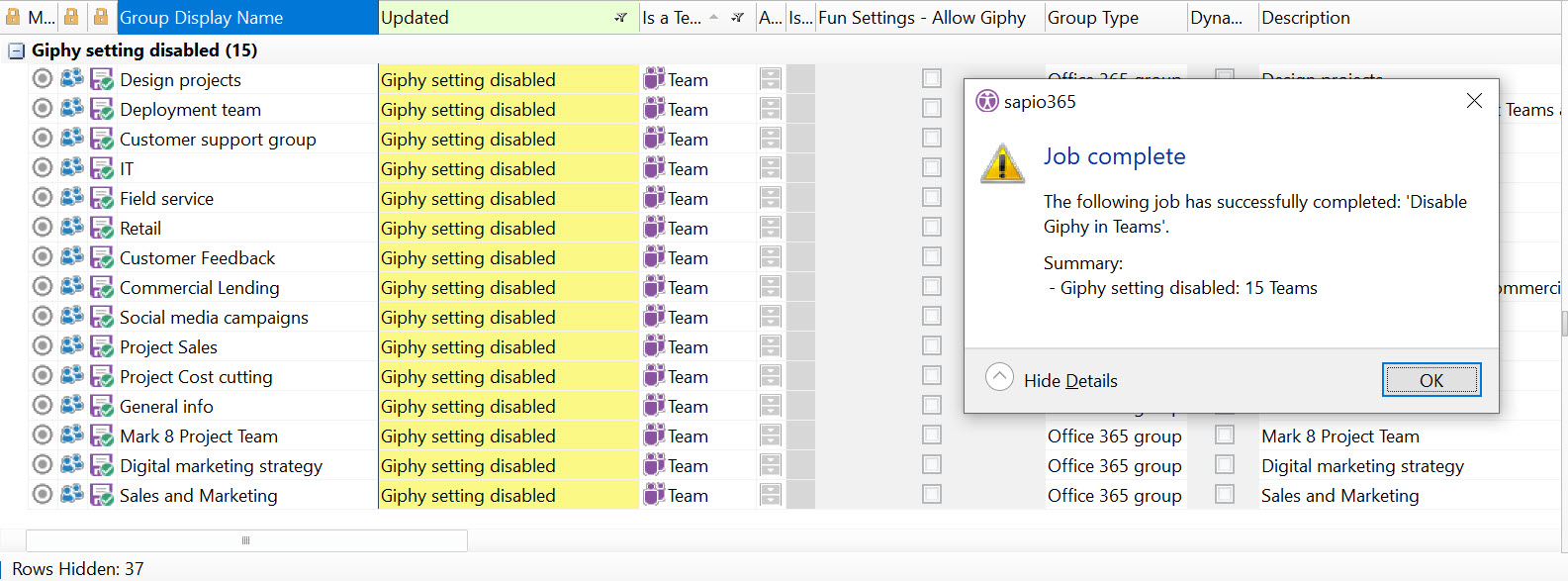
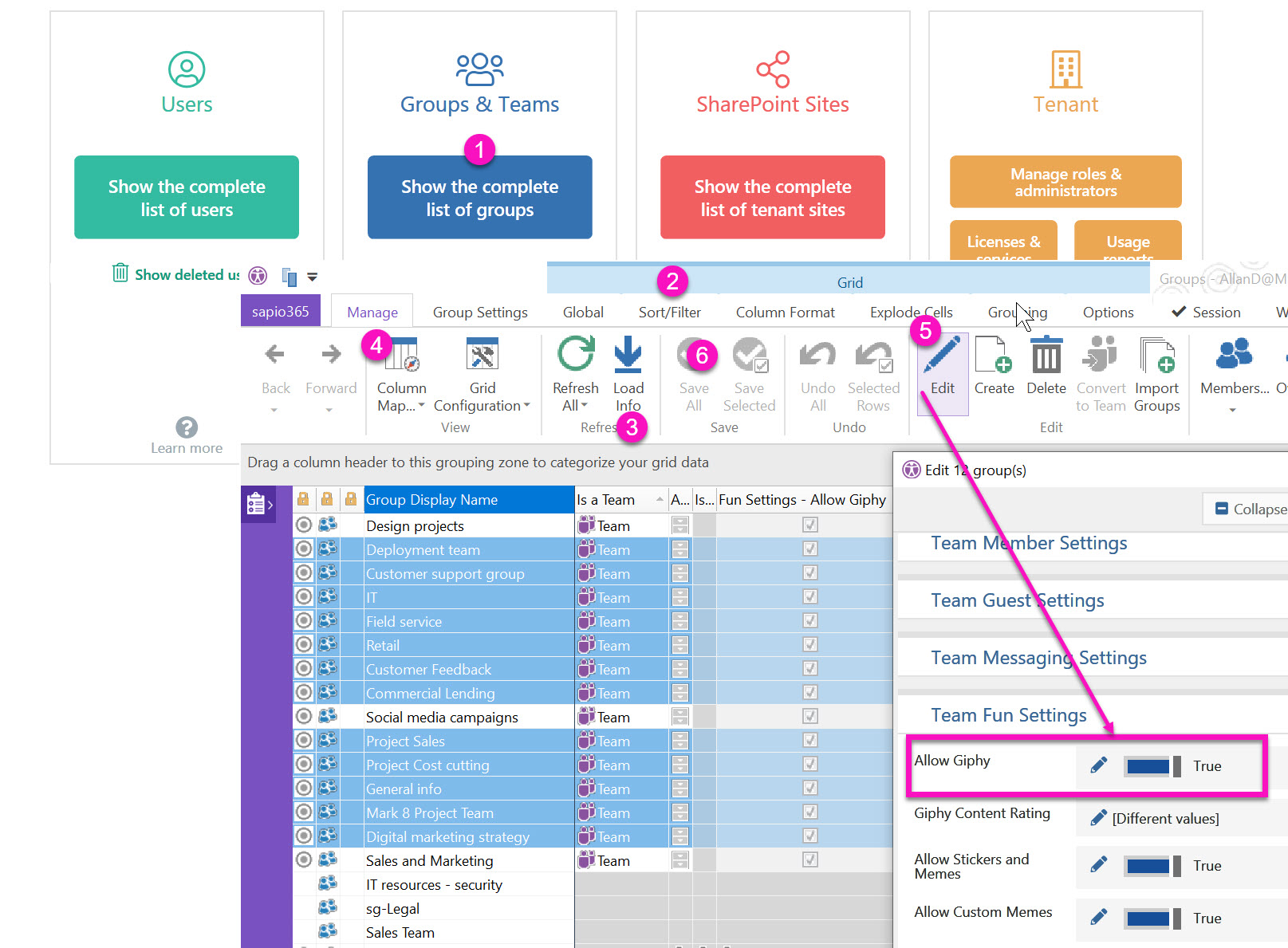
Submit a comment