Changing your background in Teams meetings
With the self-isolation measures being practiced due to Covid-19, many of us are now working from home. As a result, online meetings have become an essential part of our work life.
When attending online meetings, it’s a good practice to turn your camera on so the other participants can see you. But when you work from home, you might not want to share the view of your home office.
In Teams meetings we’ve had the option to blur the background for a long time. And now Microsoft has recently added the option to set a custom background image in your video feed.
Meeting background settings – before you join
Before you join your meeting with the video enabled, you can click on the icon for background settings and change them. The first background at the top is the Blur background.
Changing the background image during the meeting
Once you are in the meeting you can change the background image by:
- Clicking the ellipsis menu (…)
- Then click Show Background Effects
From here you can choose a different background image from a list of presets.
You’ll also have the option to preview before you apply your new background.
Adding your own custom image
While Microsoft provides a handy list of preset backgrounds, you can also add your own custom backgrounds by uploading your images to this folder on your computer:
C:\Users\[USER]\AppData\Roaming\Microsoft\Teams\Backgrounds\Uploads
Important: Your imported picture will be flipped. So if you have any text on your image, it will be reversed. Make sure you take this into account!
Update
Microsoft has now added a link under Show background effects, making it easier to upload your own custom background images from within the Teams interface.
Final considerations
The use of custom backgrounds does not work well under all conditions.
For example, if there is too much light in the room behind you. So if you have a lot of sunlight coming from a window, you may need to decide between reducing the extra light or using this effect.
← Previous article: What’s New in Teams – April 2020
→ Next article: Make external users wait in a lobby before joining Teams meetings
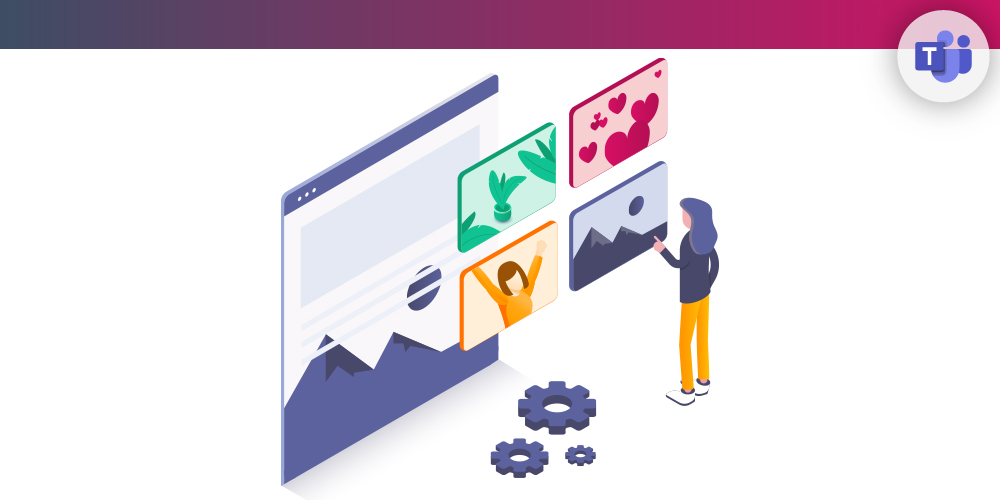
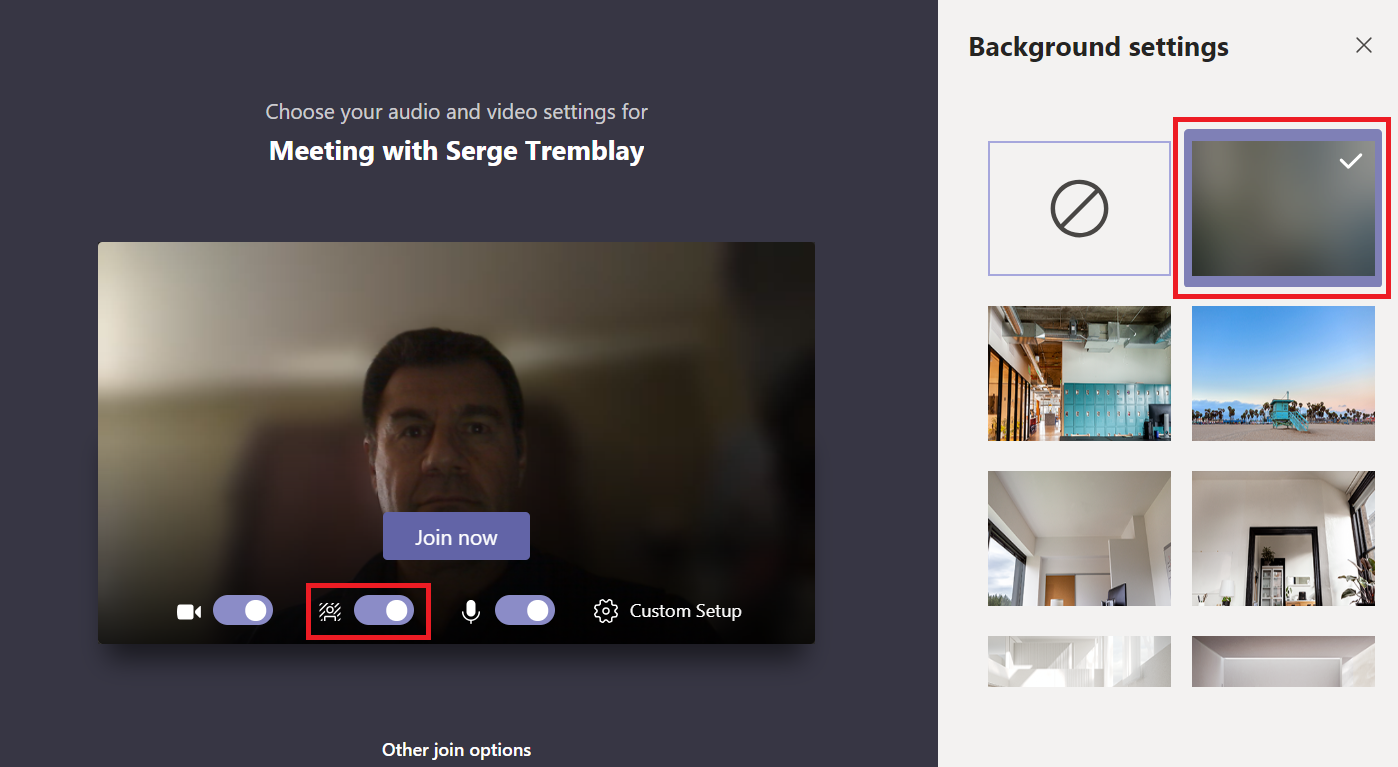
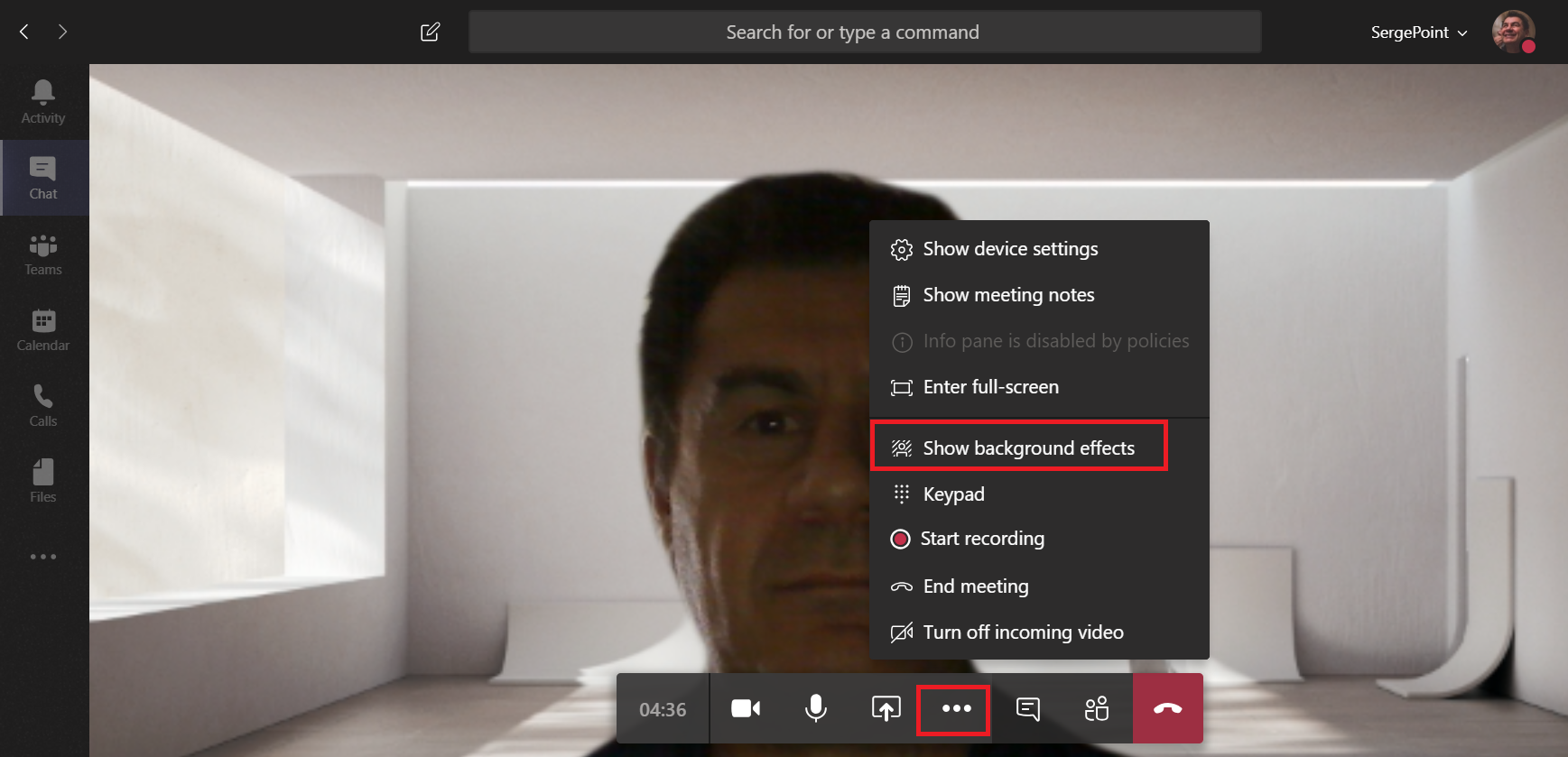
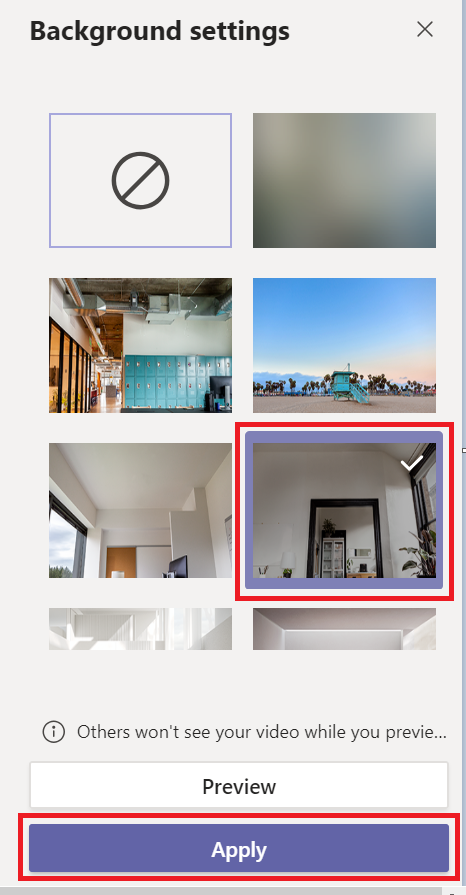
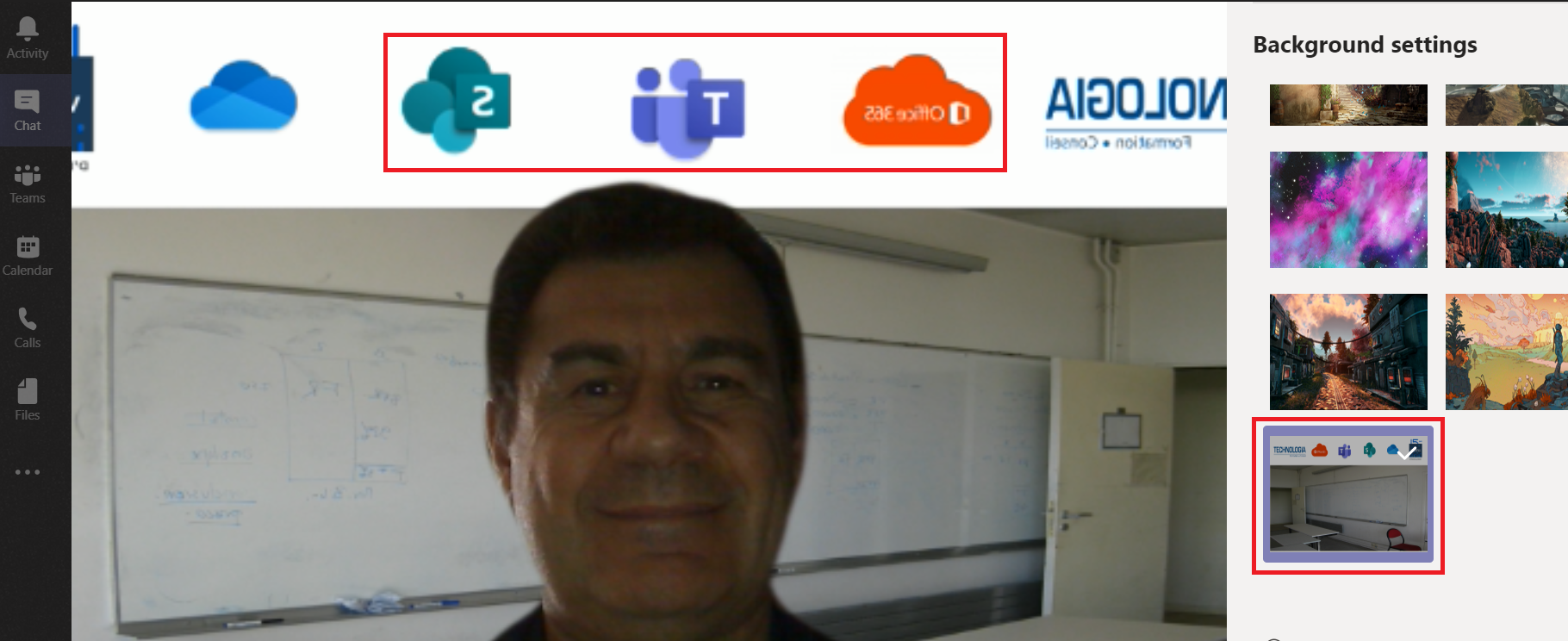

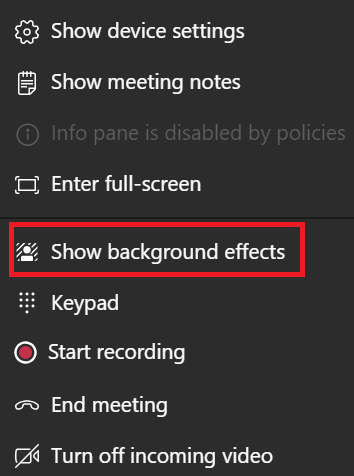
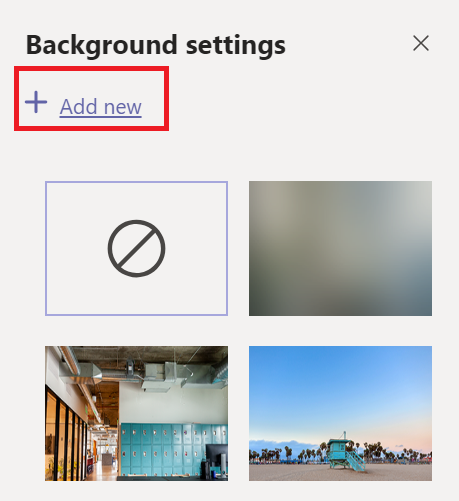
Thanks for the painful information.