Generate a searchable transcript from your Teams meeting
Microsoft Teams is a great tool to run meetings because you can share your desktop (or a even single application), share a whiteboard, communicate with the participants using chat or audio/video to see and hear each other when meeting from different locations.
You can also record your meetings and generate a transcript – both of which are searchable!
Recording a meeting in Teams
In a scenario when some users are not available to participate in the live meeting, you can have Teams record your meeting.
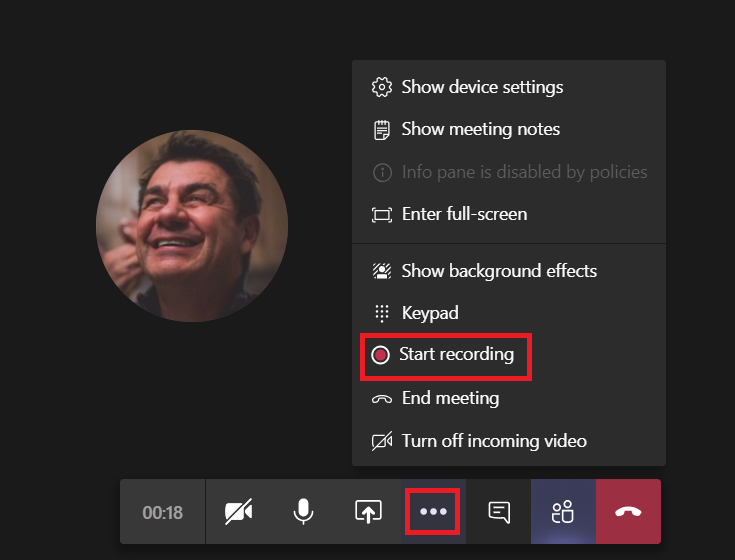
Saving the recording to Microsoft Stream
When your meeting is finished, the video will be saved to Stream, Microsoft’s video service.
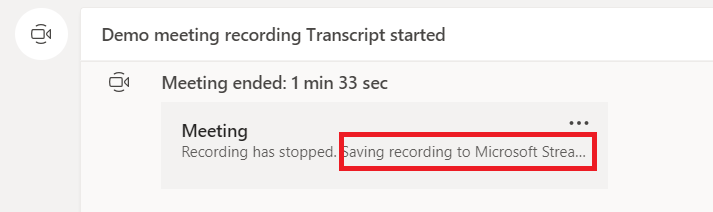
Note: Saving to Stream requires that cloud recording be enabled under Meeting polices in the Microsoft Teams admin center.
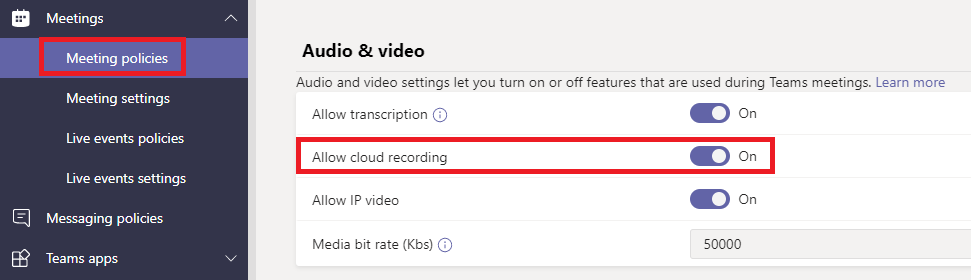
Stream is the Microsoft 365 enterprise video service that allows your licenced users to upload and share video within the organisation. Learn more about Microsoft Stream
Once the video recording of the meeting is saved to Stream, the video is available to be watched, but there will be no text transcript yet. Transcripts are not generated automatically.
How to generate a transcript from your video
In order to generate the transcript of your video, you need to go to Microsoft Stream.
If the video was saved in a Teams channel, you can simply click on the ellipsis (…) menu next to the video, and click Open in Microsoft Stream.
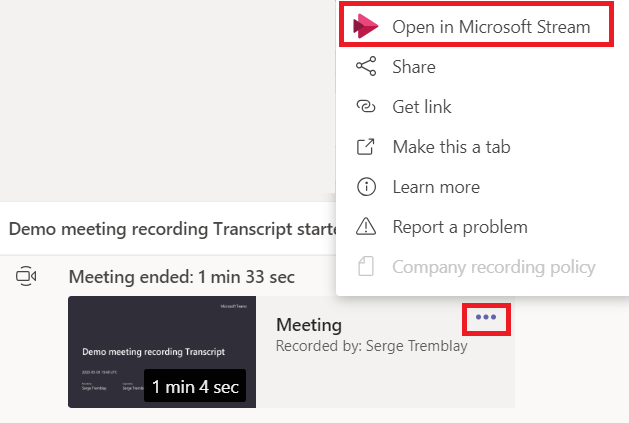
However, you don’t need to be in a Teams channel to do this. You can also:
- Navigate to Office.com
- From the Office 365 home page click on the Stream icon</li
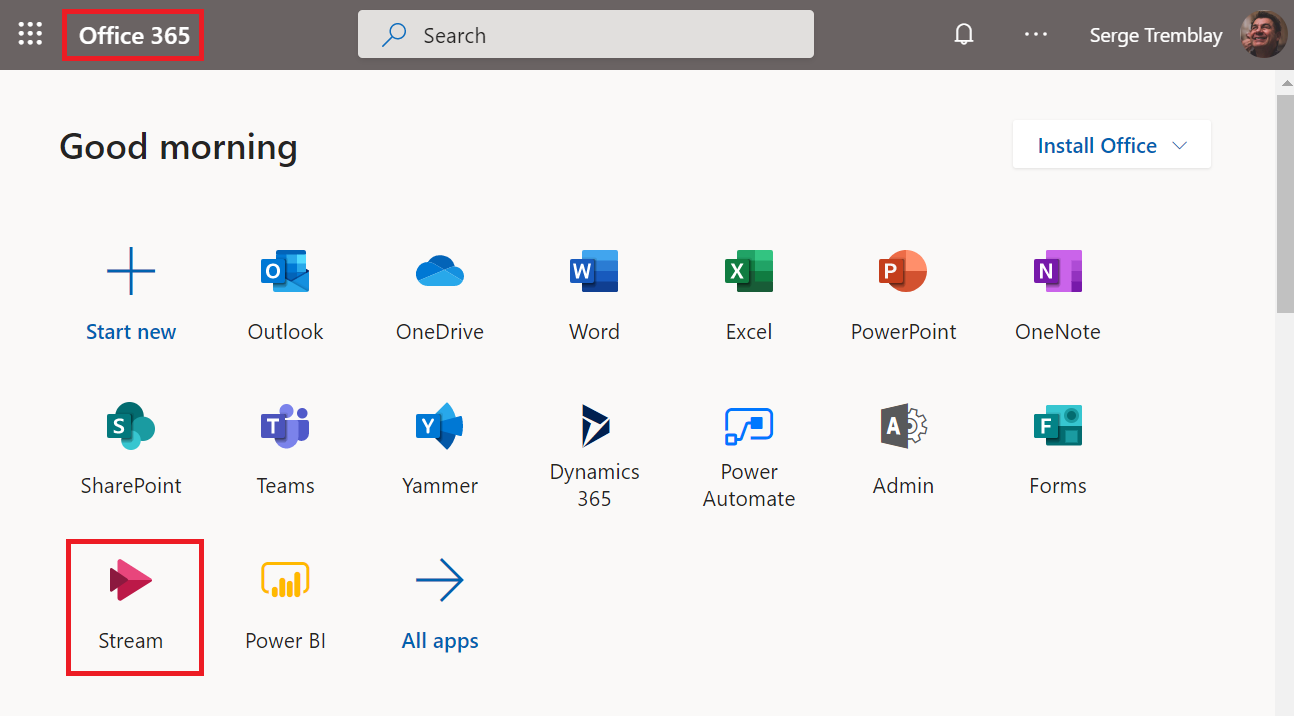
Find your video by clicking Discover then Videos.
Having located your video, you can edit it by clicking the pencil icon to the right of the video.
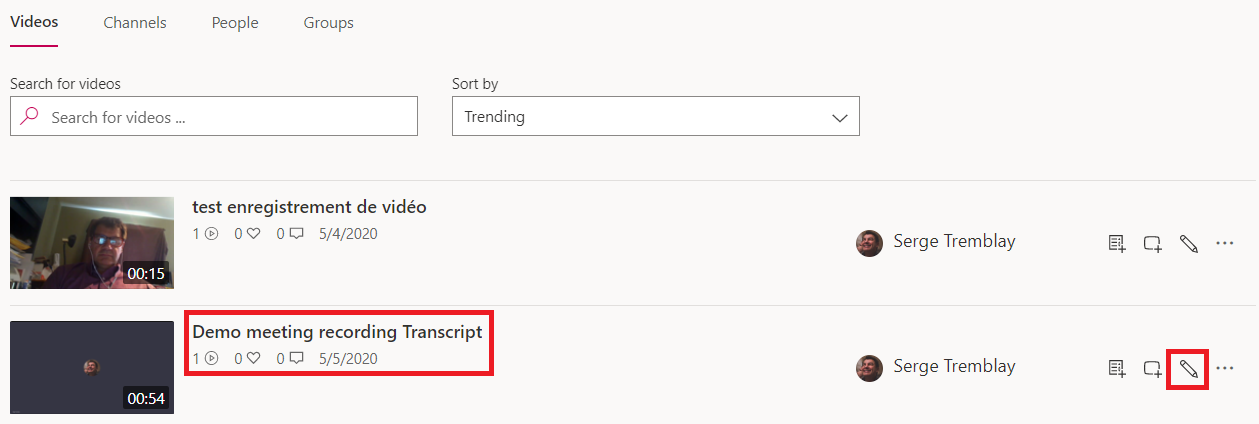
When editing the video, take note of two things:
- No language is selected
- No captions/transcript are generated
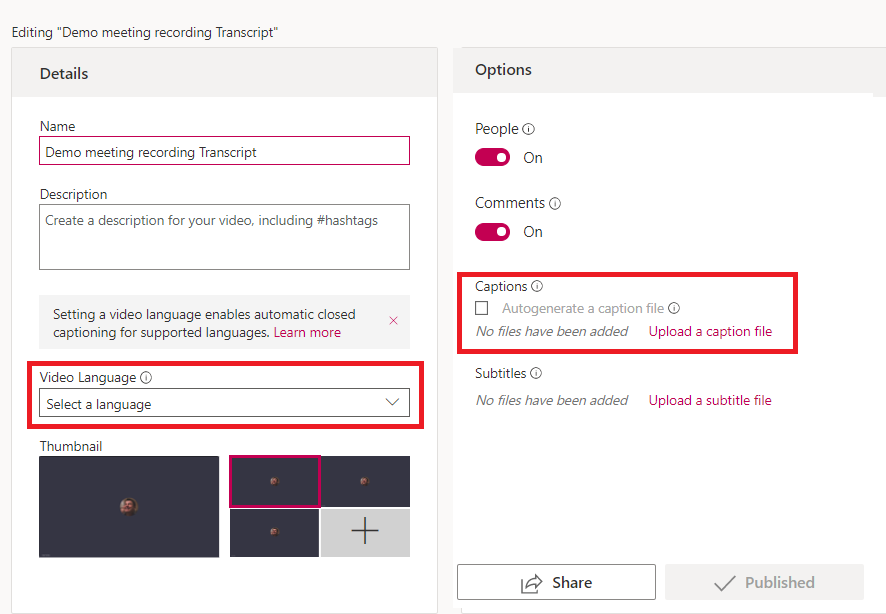
To generate the transcript (caption file), select the language of the video, you will see that the Autogenerate a caption file option will be automatically selected, then click on Apply.
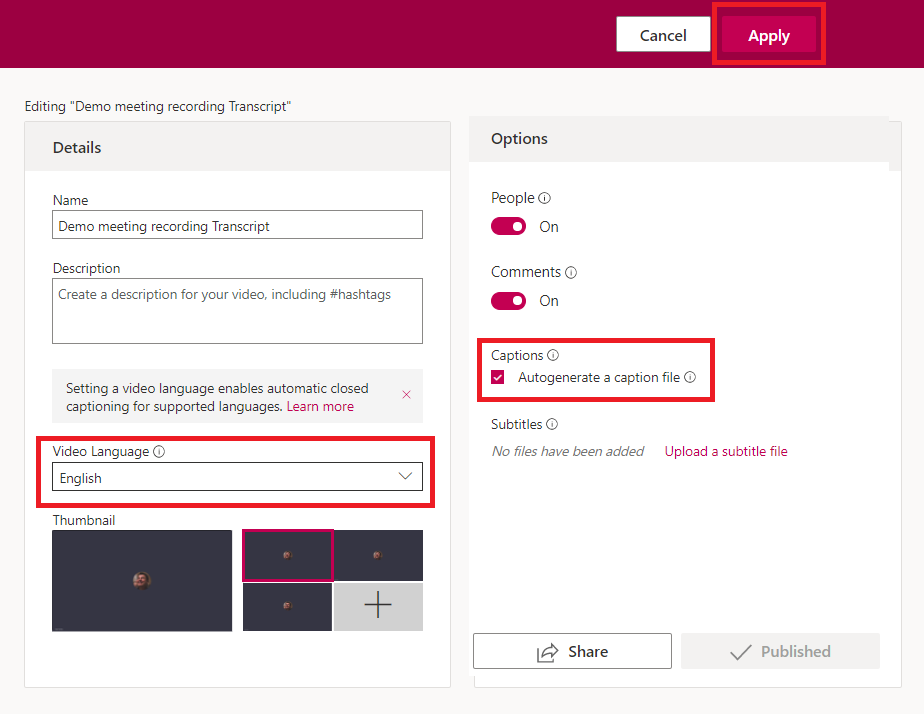
It will take some time to generate the transcript.
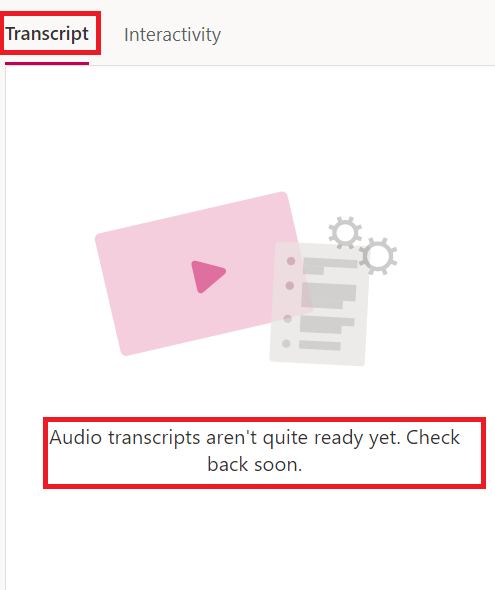
Editing and making corrections
Once the transcript is generated, you can review and fix any errors in the text by clicking on the pencil icon to the top right of the transcript.
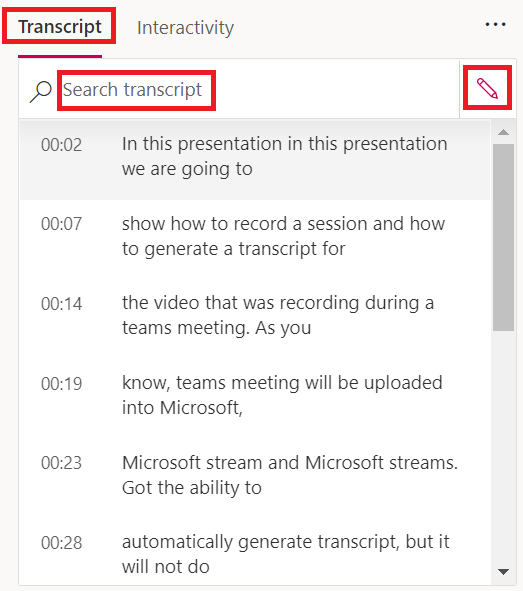
Using the transcript to search within your video
The transcript of a meeting video is very useful because it is also searchable from the Stream home page.
You simply type your text in the search box. Then, clicking on the resulting text will bring you directly to that place in the video.
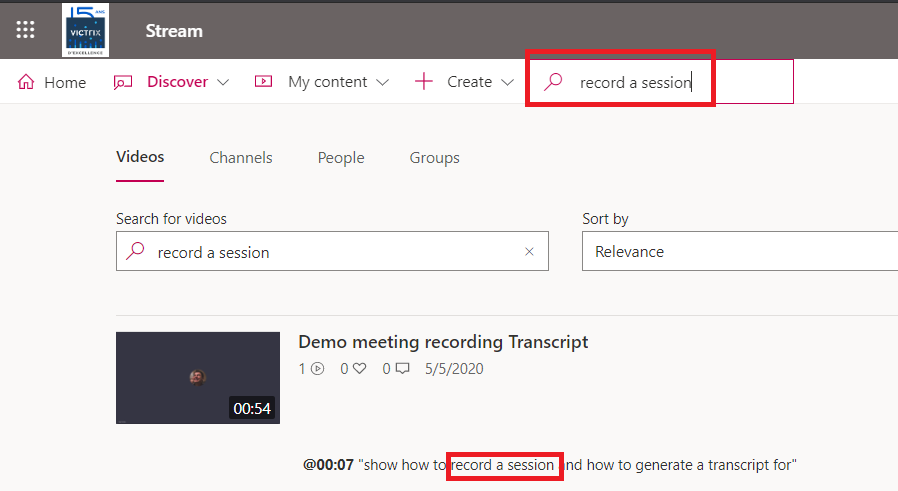
This can be extremely useful indeed, and for some, it makes using the video recording service within Teams a must!
Link from Microsoft site:
https://docs.microsoft.com/en-us/stream/portal-search-browse-filter
===============
Additional material:
The article:
https://aka.ms/StreamVTTCleaner
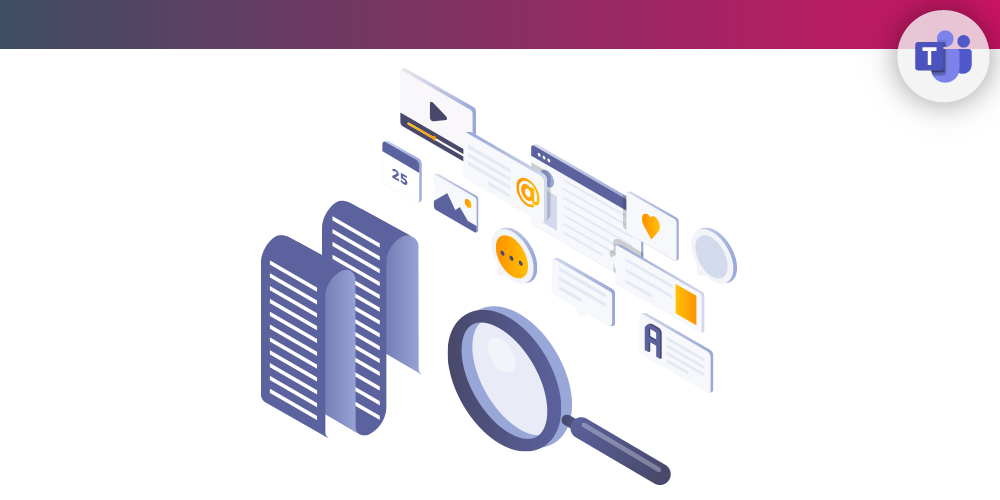
Submit a comment