Microsoft 365 Whiteboard App | Draw, Add Notes, Images and Text
In today’s landscape where almost everyone is working from home, organizations are looking for ways for their teams to collaborate and share ideas. The Microsoft 365 Whiteboard app allows teams to work together, run effective meetings, plan, brainstorm, and be creative together, even though we’re apart.
The first article in our Microsoft 365 Whiteboard app (aka Office 365 Whiteboard) of this 4-part series covered an introduction along with instructions on how to use Microsoft whiteboard, and how to install it. As we continue our focus on whiteboards, this second article will explain how you can draw, add text, images and notes. These features will make it easier for your team to keep the creative juices flowing, even though you can’t be together in person. You can also refer to this earlier post, to see how to use the whiteboard in Microsoft Teams.
Using the Microsoft Whiteboard App
Microsoft’s Whiteboard app is very intuitive. It offers the following options:
- Switch to inking mode
- Add text
- Add note
- Image Menu
- Insert Menu
- Undo
- Redo
Let’s go over the options to draw, add text, notes and images.
Drawing (a.k.a. Switch to Inking Mode)
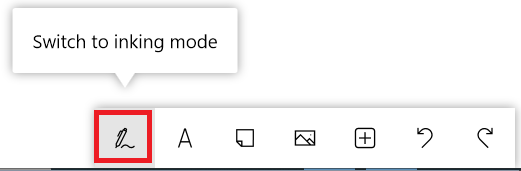
Inking mode allows you to write, draw or erase on the whiteboard.
You will find a selection of pens in different colours and sizes, a highlighter, a ruler, as well as a lasso to select and move shapes.
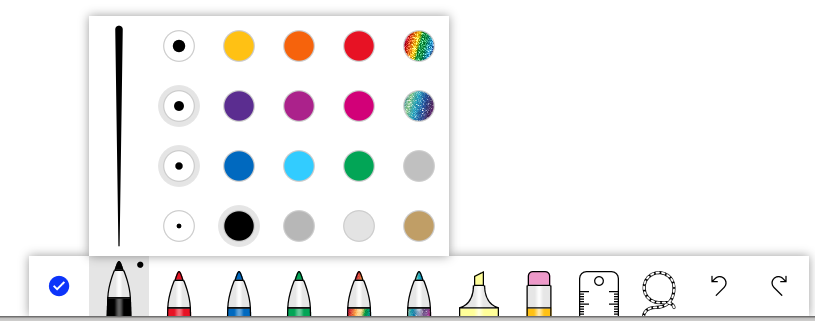
Adding Text
Clicking Add text allows you to type text directly onto the whiteboard.
Once you have typed your text, you can cut, copy, paste, delete and move it.
Simply selecting the desired block of text reveals options to:
- Edit
- Like
- Change color of text
- Copy
- Delete
Note: At the time of writing of this article, it is not possible to change the font of the text.
Adding Notes
The Add note feature is like adding post-its to your whiteboard.
When the note block is selected you can:
- Edit
- Like
- Change the background color of the
note - Delete
Adding Images
- An image library on your desktop
- Bing
- Your camera
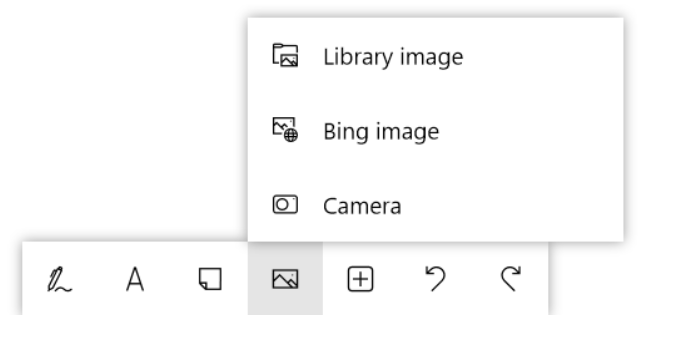
Once the image is added, you can:
- Ink grab
- Like
- Lock to background
- Copy
- Delete
- Move the image around
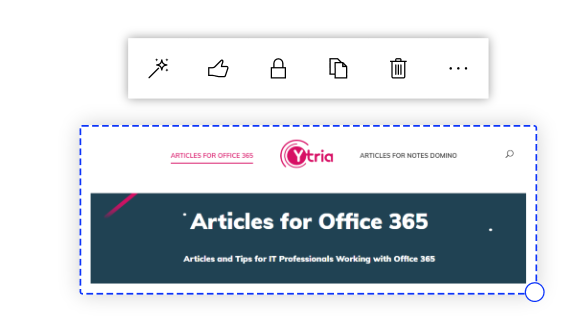
Users can resize, move and draw on the image, once the image has been added to the canvas.
This series of articles will help you use the Microsoft Whiteboard app. In part 3 we’ll cover how to add grids, lists and templates.
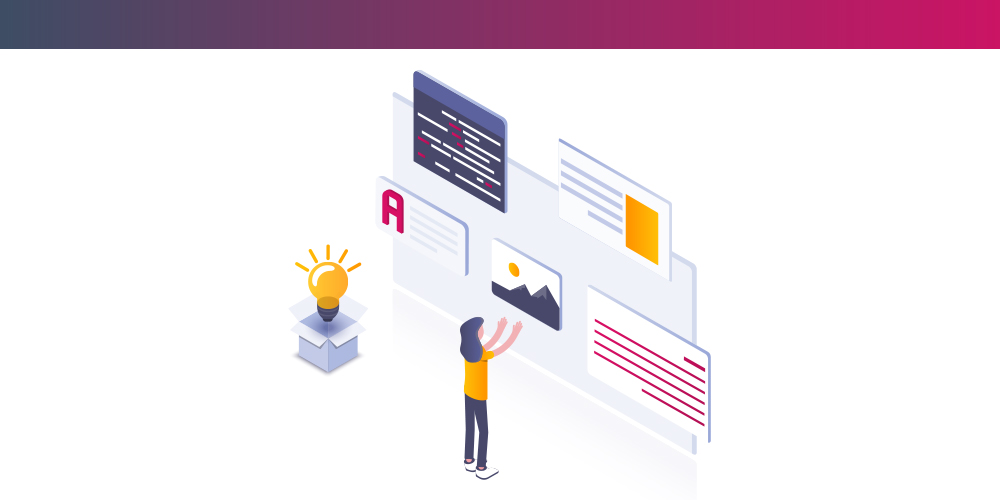
Is it possible to insert text, objects etc. into the existing text, which should be then shifted accordingly?