Capture your meeting notes for Microsoft Teams in OneNote, via Outlook
When using Outlook to create a new Teams meeting, you can share all notes for the meeting in a OneNote notebook.
In this article we continue our series designed to help you understand the options that are available in Teams Meetings, and to share in one central resource all the information you need to use Meetings in Microsoft Teams.
Sharing your meeting notes with OneNote via Outlook
Note that this option is only available within Outlook or the Outlook Web App.
Here’s how you can share your meeting notes from Outlook using a OneNote notebook:
When you click on Share notes with the meeting you will have the option to capture your meeting notes in an existing OneNote notebook or in a new notebook.
Selecting an existing notebook
To choose an existing notebook:
Important: When you select an existing notebook, you need to make sure that the meeting attendees have access to the notebook. Permissions to access the notebook will not be automatically granted to the meeting participants.
Selecting a notebook that is not visible in the list
By default, you will only be able to see your personal notebook from your OneDrive or other notebooks you have been working on.
If you want to add your meeting notes to an existing notebook that is not visible in the list (ex: A notebook associated to a team), you will first need to access that notebook with OneNote – before adding the notes in your meeting.
Every modern SharePoint site and/or every team that is created will also create a OneNote notebook.
Selecting a notebook already associated to a team in Microsoft Teams
To capture meeting notes in a notebook that is associated to a team, the notebook must be open from OneNote 2016 prior to adding any notes to be included in the list of shared notebooks. Here are the steps to do so:
Viewing and editing your meeting notes
Once you have selected the notebook to capture your notes, a link will be added to your Outlook meeting invitation.
When you click on the View meeting notes link, you will be redirected to the OneNote client.
In the relevant OneNote page the following meeting information will be added:
- Meeting subject
- Meeting date
- Meeting location
- Invitation message (including link to the
- Microsoft Teams meeting)
- List of meeting participants
Note: If you make any changes to the meeting invitation (in Outlook or in Teams), then these changes will also be updated in the OneNote notebook.
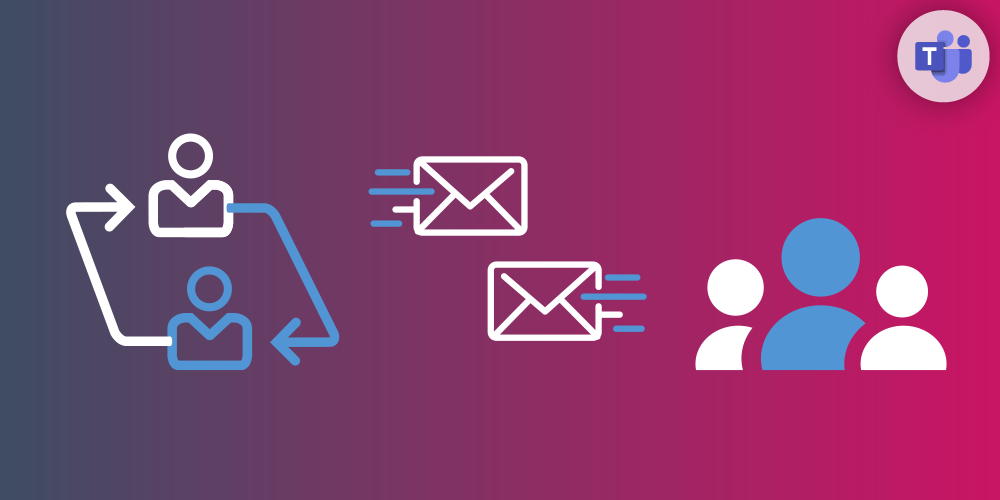
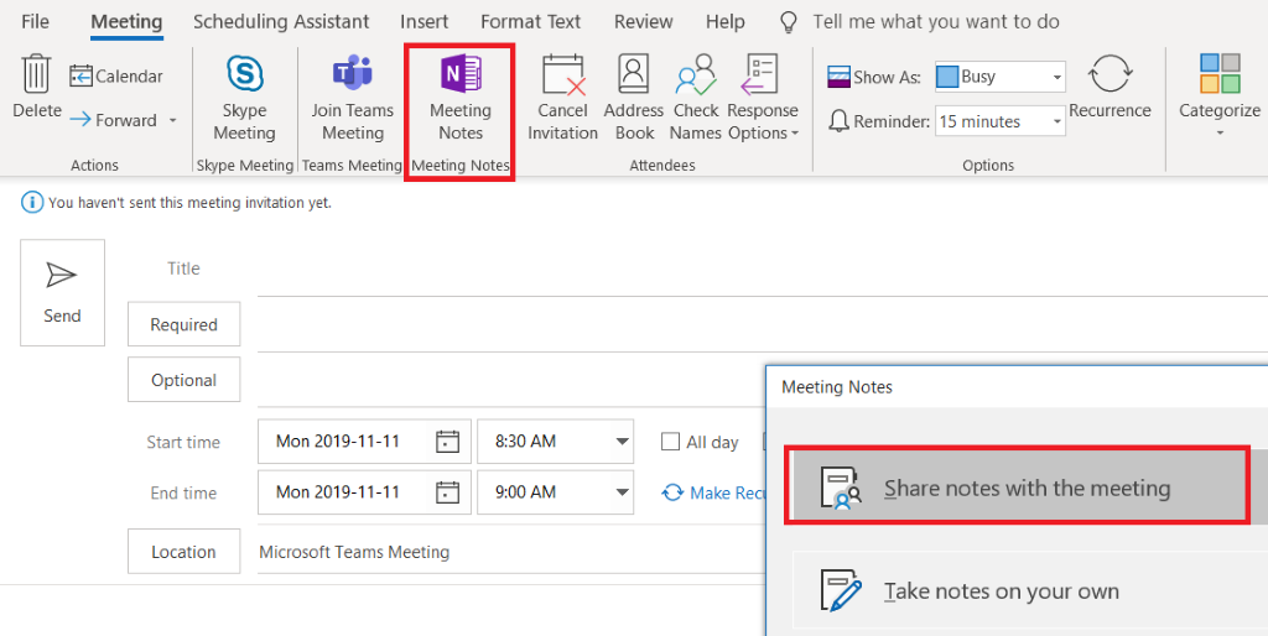
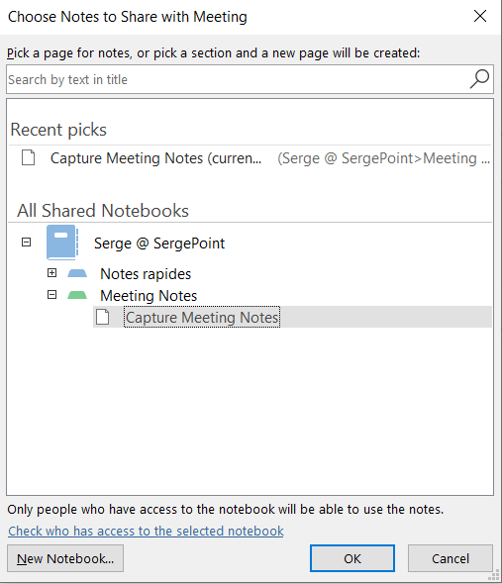
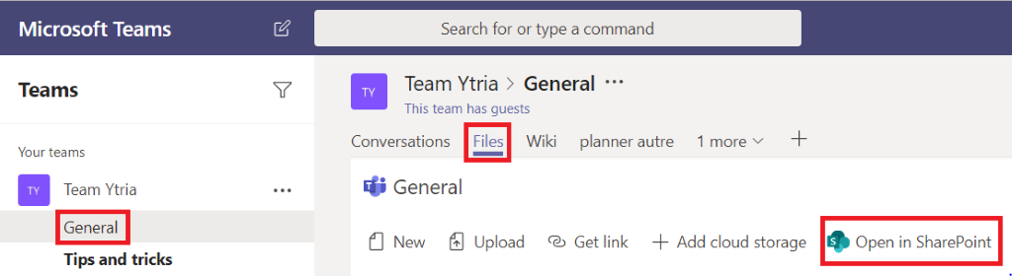
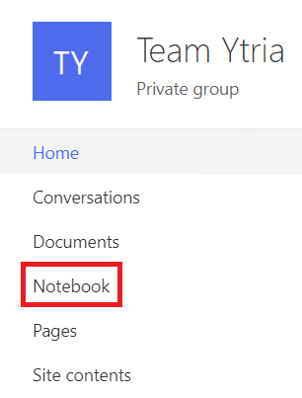
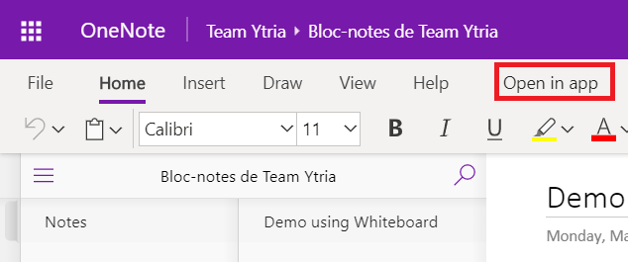
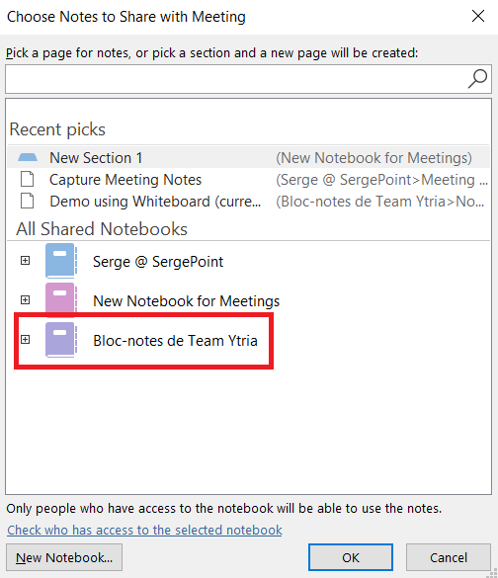
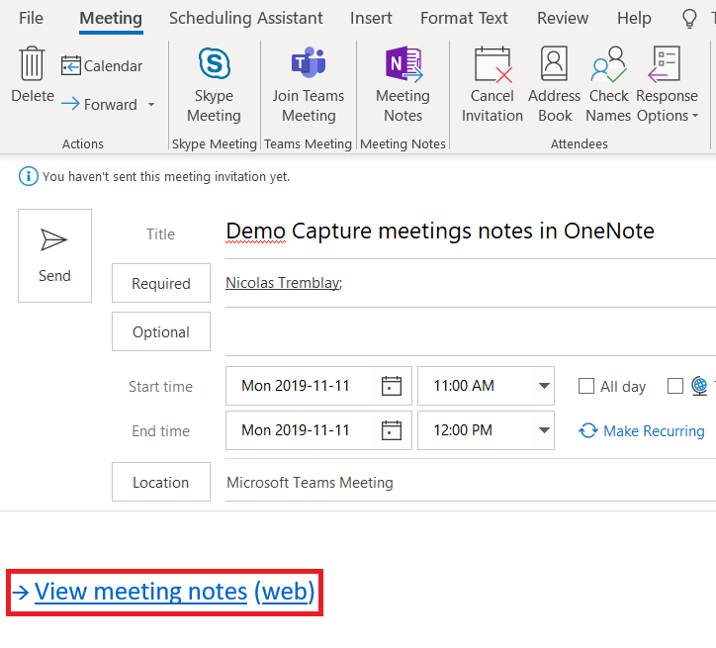
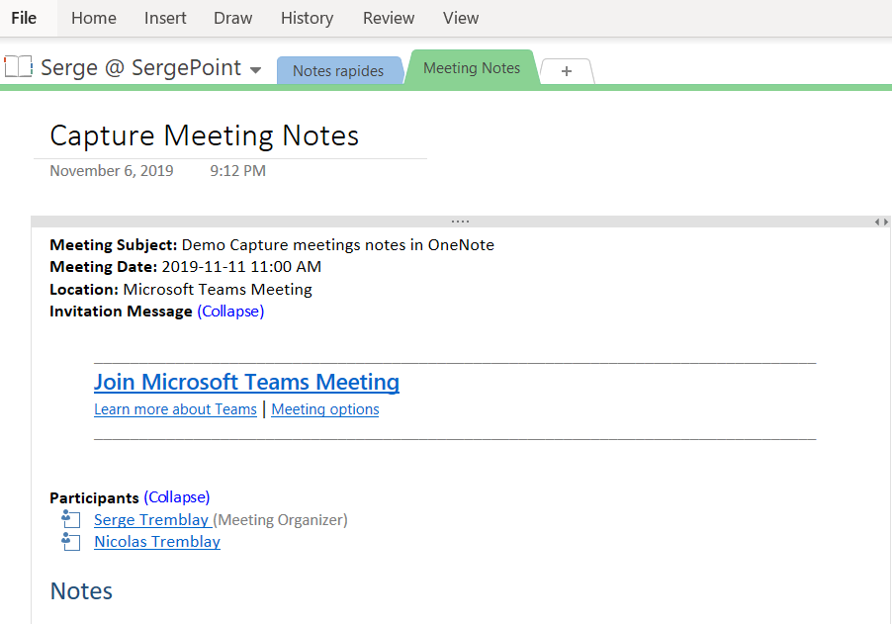
Hi Serge
This sounds really useful, thanks for posting.
One question – will it work for people attending the meeting from other external organisations ? Can they access the same One Note ?
Best regards – John
Hi John, thanks for your question. I will update the post to be more clear. The Notebook is not automatically shared with the participants, you will need to change the permissions on the Notebook.
When you select an existing Notebook or create a new Notebook you have an option in the bottom of the form to “Check who has access to the selected notebook”, from there you will be able to share the Notebook with the participants.
Hey!, this way we can only add meeting details but not the content of Notes that captured during meeting, is there any way to do that too?