Teams Tip 8: Using OneNote in your Team Meetings
Microsoft Teams is the hub for collaboration in Office 365. Teams provides a seemless integration with many of the Office 365 workloads. One of those integrations is with Microsoft OneNote.
In this series of quick tips we continue to spotlight a few easy ways to help you get more productive with Teams. Some of these may be new to you, while others may offer a helpful reminder of options you forgot were there.
A OneNote notebook is created for each SharePoint Online team site that is created.
So when you create a team in Microsoft Teams, an associated SharePoint Online team site is created, which also makes a shared OneNote notebook available to all members of that team.
In a Teams channel, you can add different types of tabs, and one of these tab options is for OneNote.
When adding a OneNote tab to a channel, you have two options: to either ‘use an existing notebook’ or ‘create a new notebook’. If you choose to the first option, you’ll see a list of existing notebooks, including the one that is associated to the SharePoint site for the current team.
Once your notebook is selected, you can create a new section in it – say, for your meeting notes.
Likewise, once your notebook is created, you can add new pages. Some like to create a new page per meeting.
To add meeting notes in your OneNote notebook:
- Click on Home, then click Meeting Details in the ribbon.
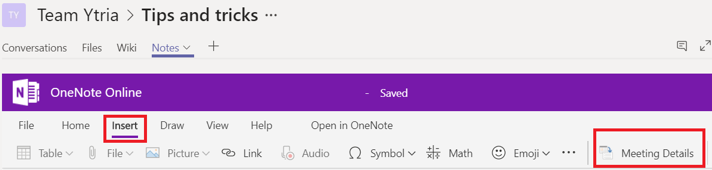
You might be asked to sign in with an account, in order to access your Outlook calendar. Use the option to ‘signin with work account’ and enter your credentials.
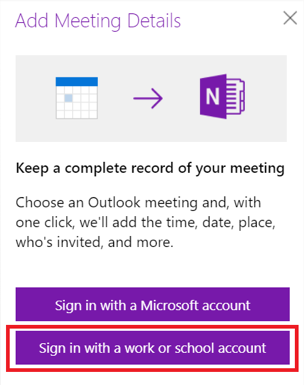
At this point the day’s meetings from your Outlook calendar will be shown.
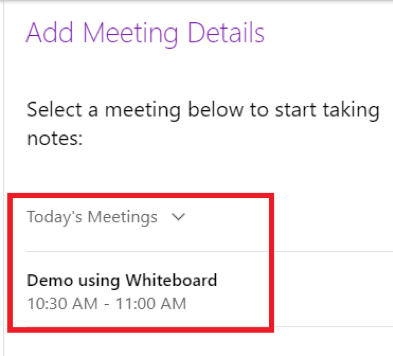
You can change the day shown by clicking on the arrow next to Today’s Meetings.
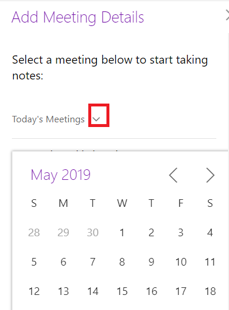
Once you have selected your Outlook meeting, all information for that calendar event will be added to your NoteBook:
- Meeting title, date, location
- Meeting invitation message
- Meeting attendees
- Link to the online meeting
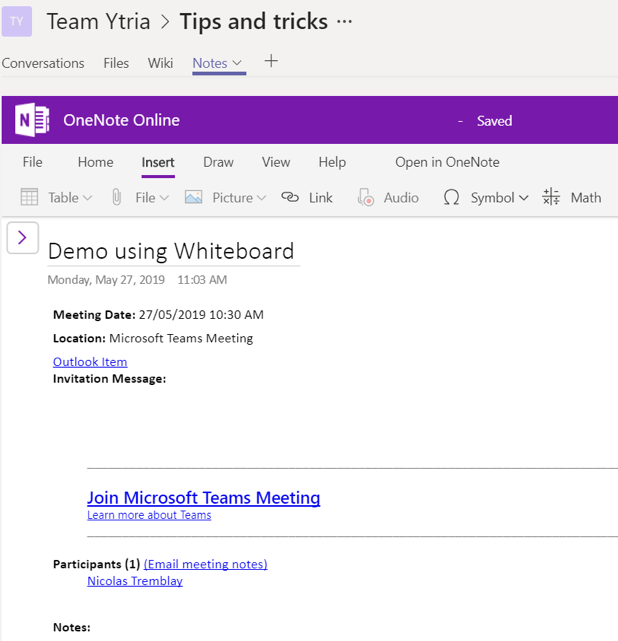


Submit a comment