Teams Tip 11: Managing who can post in a channel
In today’s Teams Tip we’re going to explain how to enable a channel’s moderation settings and define who can create new posts.
In this series of quick tips we continue to spotlight a few easy ways to help you get more productive with Teams. Some of these may be new to you, while others may offer a helpful reminder of options you forgot were there.
Microsoft Teams is a great collaboration tool. By default, every member of a team can view and create conversations in all the team’s channels. However, there are two exceptions to this:
- Private channels that you do not have access to
- Channels which are set for moderation
A channel with moderation enabled can be used to communicate with the team members in a one-way direction where only specific people will be able to publish and reply to conversations in that channel.
So all other members will be able to read and get notifications about new conversations but might not be able to start new conversations or reply to a conversation.
All of this depends on the options that the owner of the Team has selected for the moderated channel. Let’s look at how to do this:
To enable moderation for a channel
- Open Microsoft Teams
- Expand a Team
- Select a channel
- Click on the ellipsis (…) to the right of your channel’s name
- Click Manage channel
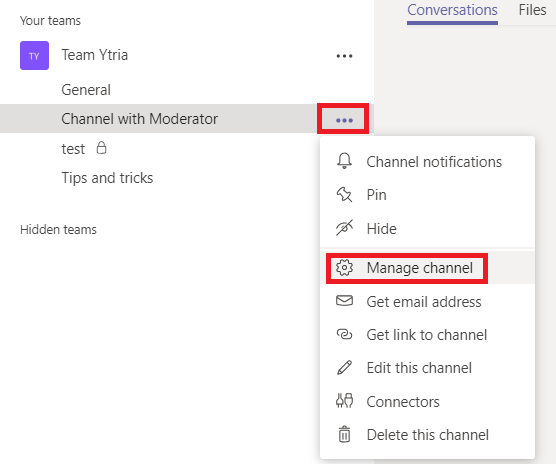
The ‘Manage channel’ options include:
- Set channel moderation to On or Off
- Define who will be moderators
- Only moderators can start new post
- Define if members can reply to channel messages
- Allow bot to submit channel messages
- Allow connectors to submit channel messages
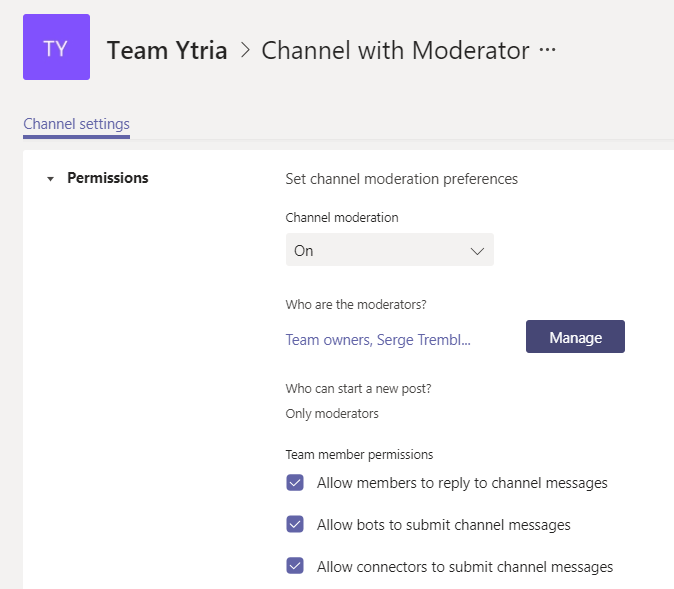
Note: When channel moderation is set to Off you will see two options:
- Everyone can start a new post
- Everyone except guests can start a new post
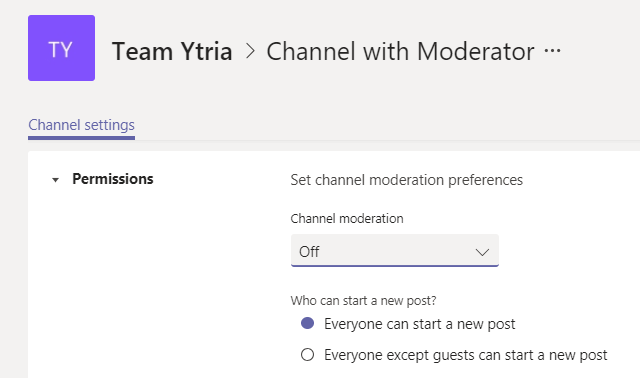
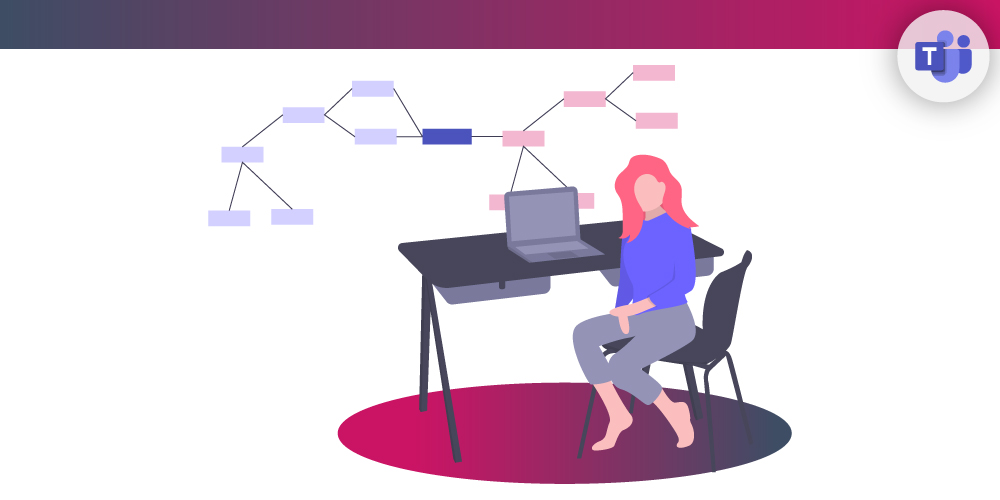
Submit a comment