Teams Tip 15: Sharing a post to Outlook
Microsoft has introduced a new feature in Teams that allows users to easily share a post to Outlook.
At first, I didn’t see the use for such a feature. After all, a major reason to communicate through Teams is to reduce the amount of email you have to deal with.
But then I realized: what about sharing with non-team colleagues?
In this series of quick tips we continue to spotlight a few easy ways to help you get more productive with Teams. Some of these may be new to you, while others may offer a helpful reminder of options you forgot were there.
Let’s say you want to share a comment from your team conversation, but with a user who is not a member of that team. You would need to:
- Take a screen capture of the post
- Open Outlook
- Create a new email
- Enter an address
- Enter a subject
- Paste the image in the body of your email
So Microsoft has streamlined this task with this new feature!
Sharing a post via Outlook
Here’s how to share a post to Outlook:
- In Teams, mouse-over the post you want to share to display the action menu.
- Click ‘more options’ (…) and choose Share to Outlook.
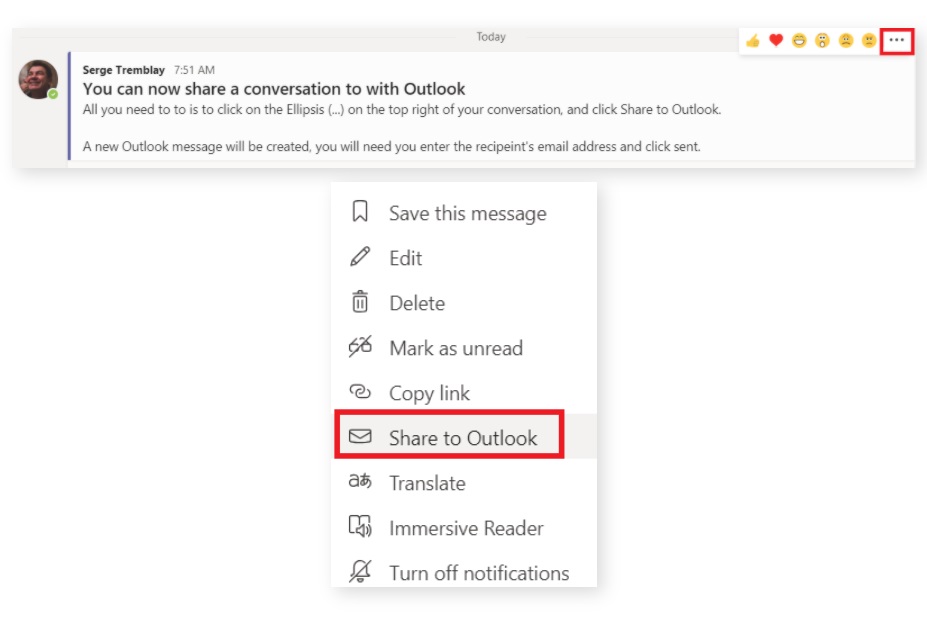
- A new email is auto created. You then need to enter the recipient’s email address and click Send.
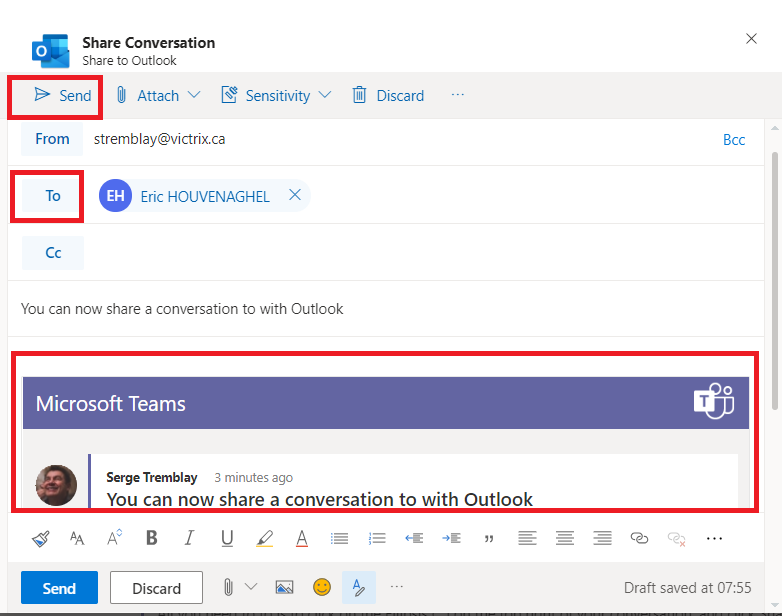
Note: Obviously you can also take advantage of Outlook by changing the title, adding more text, hyperlinks and images to the body.
- The recipient will receive a new email including an image of the post, and a clickable link to open it in Teams. (Important: Using this link requires that the user be a member of the Team in order to see the complete post.)
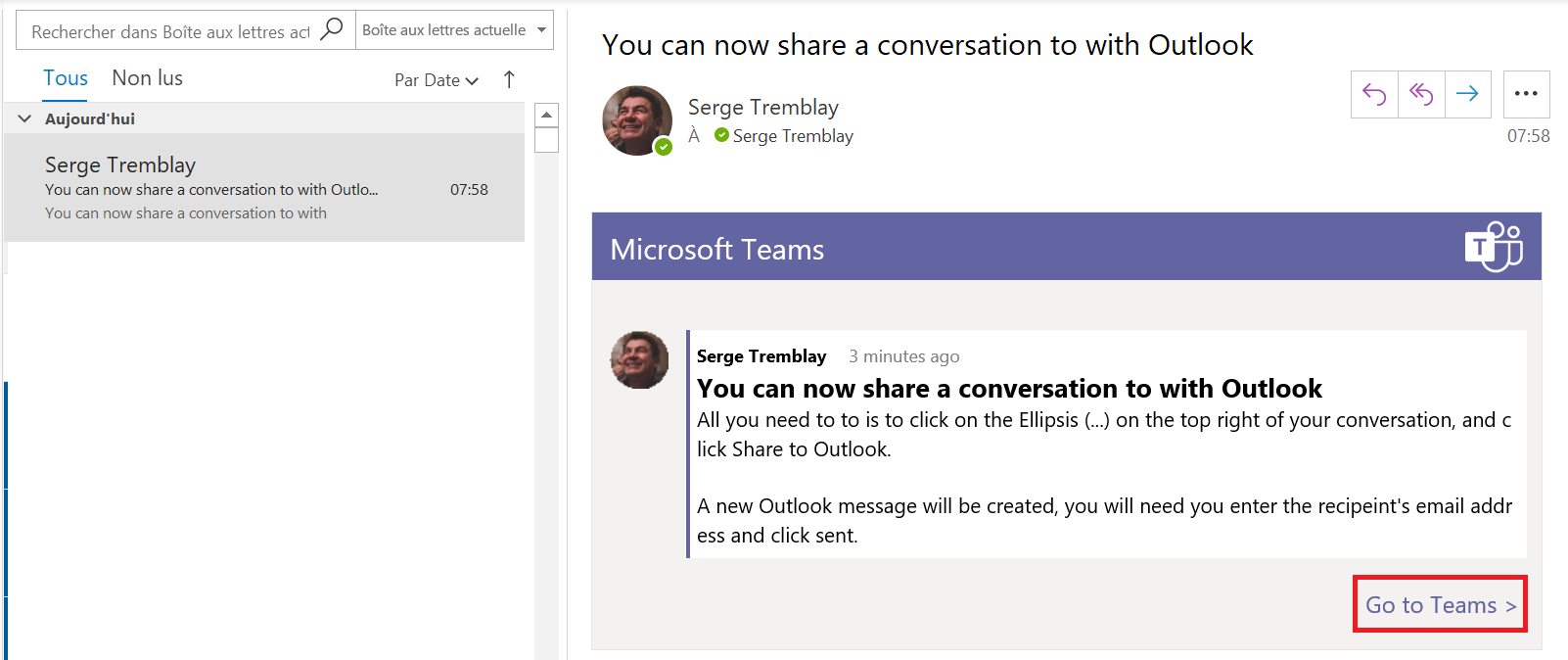
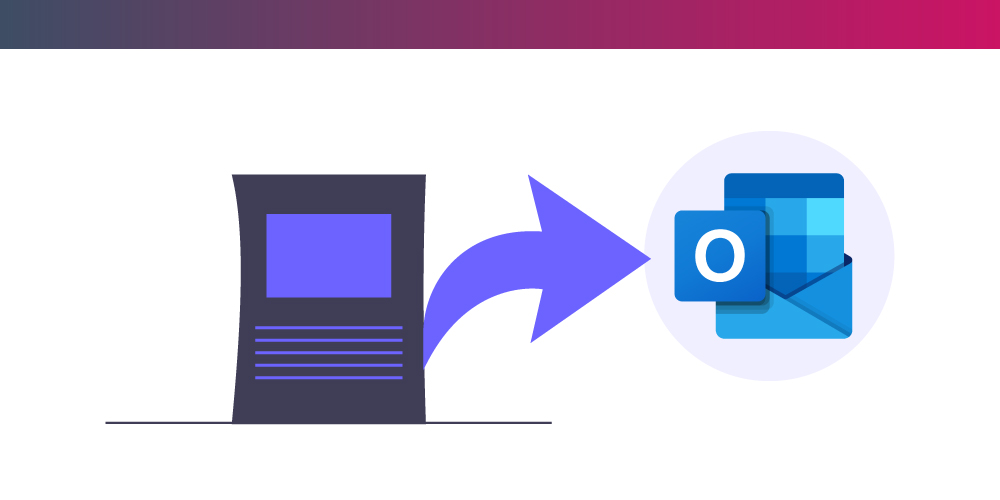
Submit a comment