Teams Tip 5: Options to Edit Documents in Teams
When working on documents in Microsoft Teams it often happens that you need to answer a call, or respond to a conversation. And when you do, the window in which you were editing your document will be closed, and Teams will open the new window for the call or conversation.
To prevent ‘losing your place’ and exiting the application with each interruption, or even if you want to open multiple documents from Teams, you can use the following options:
In this series of quick tips we continue to spotlight a few easy ways to help you get more productive with Teams. Some of these may be new to you, while others may offer a helpful reminder of options you forgot were there.
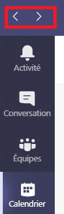
The first option is to use the back & forward arrows to get back to your document. The downside is this will simply open the document in Read Only mode.
To prevent losing the ‘edit’ state while working on a document (or even to edit multiple documents at the same time), you can select options to Open in Word Online, or Open in Word.
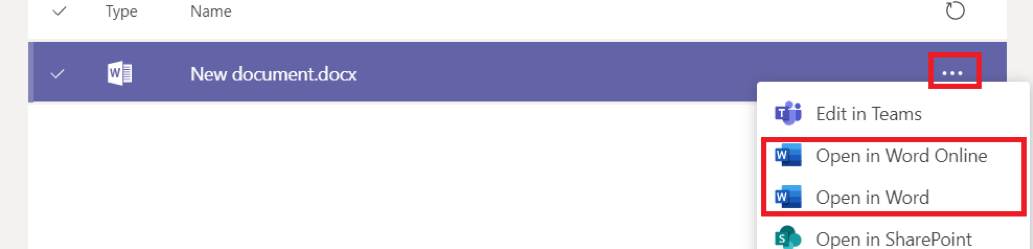
This last option conveniently opens your document in your desktop application and allows you to continue working in Teams uninterrupted.
Of course, depending on the type of document you’re working on, all of these options are also available for Excel, PowerPoint, OneNote, etc..

Submit a comment