Using the chat feature in a meeting with Microsoft Teams
Sharing video or your desktop during meetings in Microsoft Teams is pretty seamless. These days sharing video is considered a ‘must’ in online meetings. But we’ve also come to expect a streamlined experience that includes additional supporting features.
In this post we’re going to cover one of the most useful supporting features – the embedded chat. This is especially important when you need to share things like a URL or an image while maintaining the flow of the conversation and, without having to interrupt control of the desktop or video sharing.
In this article we continue our series designed to help you understand the options that are available in Teams Meetings, and to share in one central resource all the information you need to use Meetings in Microsoft Teams.
Opening the chat box
To use the chat feature during a meeting in Teams, simply click the Show conversation button:
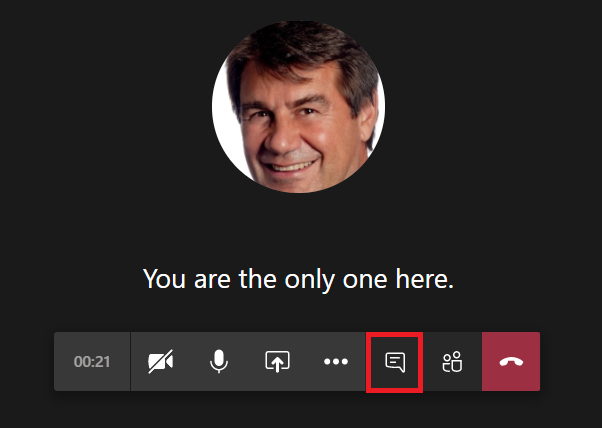
The chat box will appear on the right:
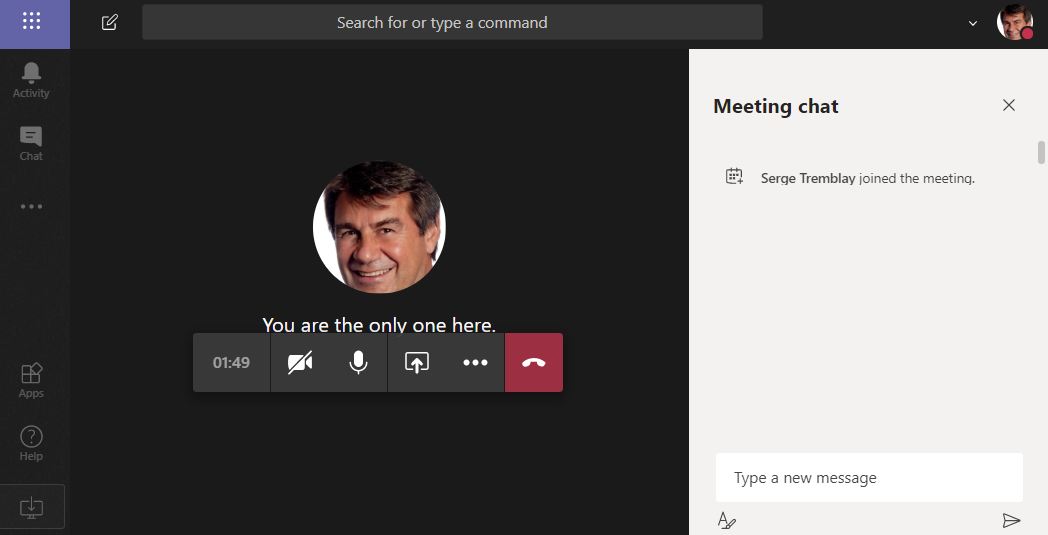
Type your message in the chat box and click the Send icon to send your message. Naturally this includes all the features you’re used to in the regular Teams chat; formatting, attach, emojis, etc…
Note – Chat is only available after joining the meeting
It’s worth noting that, although the Chat with Participants link is displayed in the invitation page before joining the meeting, this will not work.
So keep in mind, if you click on this link, you’ll get a message warning that ‘Chat is not available until you have joined the meeting’.
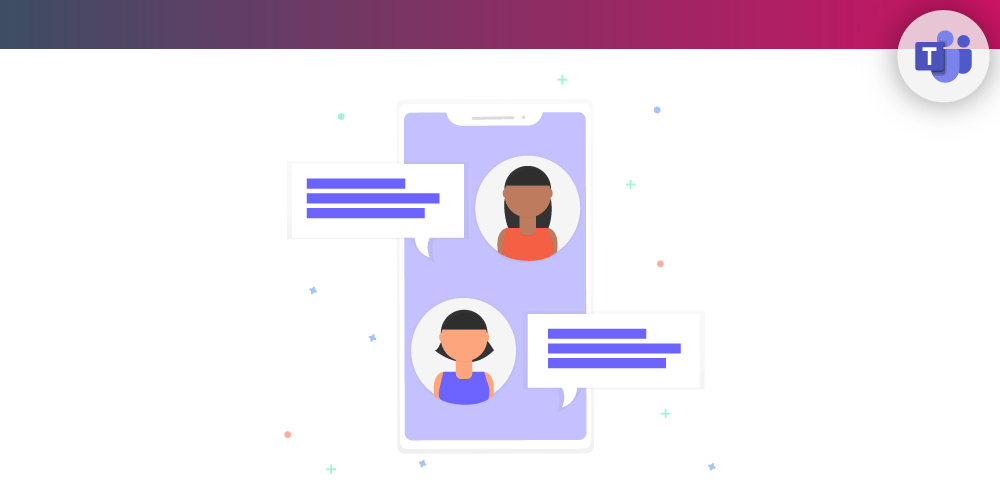
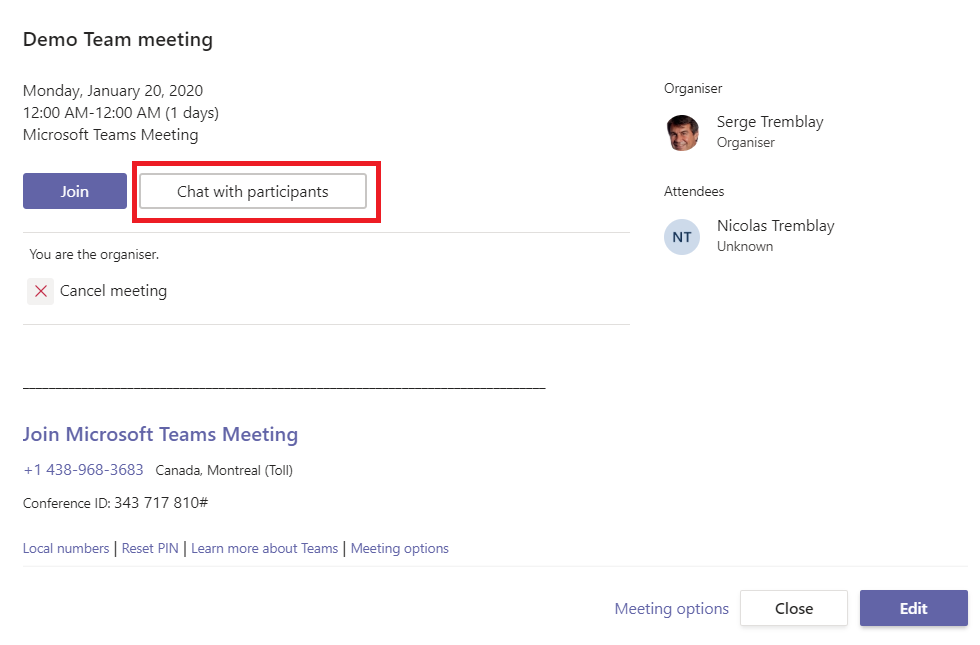
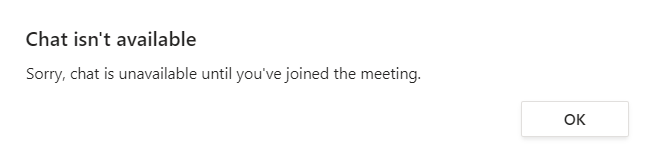
I would like to be able to see the Meeting chat conversations when sharing my desktop. I generally use Teams in a browser, and I have multiple monitors available to me. But, I haven’t yet figured out how to make this work satisfactorily. Probably missing something simple. Thanks.
I am not sure if I understand correctly..
If you have 2 monitors, you should be able to share content on one monitor and have Teams with the Chat shown in the other monitor.
If you are trying to have the Teams Meeting chat in a separate Window from your Teams Client, unfortunately, meeting Chats cannot be open in a different Window (pop out chat).
And the Pop Out Chat option is only available in the Teams client (not the web client)
I hope this helps!
Serge
this platform is not a finished and polished product. Always some problems with chat, with joining meetings, with sharing and exchanging info.
Can you limit a chat to one person within a meeting of more than three?
I’m using Teams meetings on an iPad and I don’t see a way to have a chat sidebar open up. If someone submits a message, the only way it shows up is with a red dot on the chat bubble icon, and if I click it it opens a window that takes over the screen. How can I set it like in Google Meet or Zoom so that the chat comments float up the screen as they come in, and/or open a sidebar for chat?
i want to get on the microsoft teams with the chats and meetings on it please
I can’t get my audience see the attachments I sent and they can’t participate in the chat .
What might be the problem ?
I am in chat > file > Xcel. I opened the conversation box (chat box?). I sent a note to the two people who were looking at the file with me. One could respond to me, while the other one could not see any of our conversation. What does she need to do?
I can’t open chat box
i ca’t open the chat box because it doesn’t appear as an icon. please help
Can I disable “Chat” if you only want open discussions after the presentation……as if you are attending an in-person meeting?
Thank you! So helpful!
Microsoft teams calling
Lots of good questions here but where are the answers ?